Делаем в Фотошоп титры из фильма формата VHS
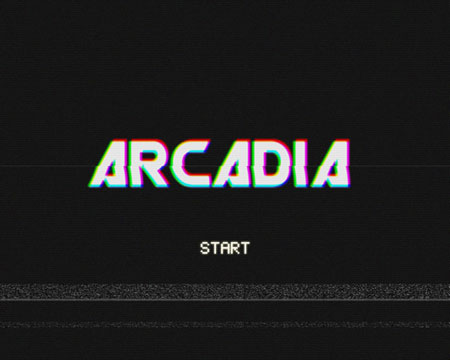
Всем нам нравятся 80-е, особенно они запомнились нам по старым фильмам
формата VHS, которые мы пересматривали по многу раз, от чего
видеокассета становилась "заезженной" . Поэтому, у нас есть отличный
Photoshop урок, который покажет, как создать картинку стилизирующую VHS
формат.

Шаг 1. Откройте Photoshop и создайте новый документ с
цветовым режимом RGB. Залейте фон темным серым цветом (для примера можно
взять цвет #141414).

Шаг 2. Используя любой ретро-шрифт (например этот) напишите белым цветом что-нибудь.

Теперь три раза дублируйте слой с текстом, затем растрируйте их.


Шаг 3. Выберите первый дублированный слой и вызовите меню Уровни, командой Ctrl+L или через меню Image - Adjustment - Levels (Изображение - Коррекция - Уровни). Выберите Красный канал и передвиньте ползунок Output Levels (Выходное значение) до 0. Так же поступите и с Зеленым каналом, нажмите Ок.
Слой теперь стал синим, потому что это единственный цвет который
остался. Затем, тоже самое проделайте со следующим дублированным слоем,
уберите Красный и Синий каналы. У последнего слоя уберите Зеленый и
Синий.


Теперь у вас должно быть три слоя синего, зеленого и красного цвета.
Шаг 4. Переставьте белый слой на передний план и выберите режим наложения Blending mode - Overlay (Режим наложения - Перекрытие). Для копий выберите Blending mode - Exclusion (Режим наложения - Исключение). Теперь необходимо переместить копии немного в разные стороны.

Для каждого дублированного слоя выберите Filter - Blur - Gaussian blur (Фильтр - Размытие - Размытие по Гауссу), с радиусом в 2 пикселя.


Примечание переводчика: далее автор начинает работать со слоем
TV-Scanlines (ранее не упоминающийся, и не обозначив откуда он был
взят), напоминающий эффект сканирующих линий в телевизоре. Могу
предложить вам два варианта, как получить этот эффект для себя. Первый
через микро урок: создайте документ размером 1х2 пикселей, фон
прозрачный. Сделайте максимальное увеличение. Выберите инструмент Pencil Tool  (B) (Инструмент "Карандаш"), размером в 1 пиксель, закрасьте нижний пиксель черным цветом. Теперь необходимо создать узор, Edit - Define Pattern
(Редактирование - Определить узор), дайте ему определенное имя.
Откройте документ, с которым мы работаем, создайте новый слой поверх
всех, залейте любым цветом, далее уберите Заливку слоя до 0%. Откройте
окно Стиль слоя и в меню Pattern Overlay (Перекрытие
узора) выберите новый узор. Вариант второй конечно проще: прогуглите
(найдите в интернете) слово TV-Scanlines и выберите текстуру. Сохраните
картинку себе на компьютер, откройте в Photoshop и вставьте в рабочий
документ. (B) (Инструмент "Карандаш"), размером в 1 пиксель, закрасьте нижний пиксель черным цветом. Теперь необходимо создать узор, Edit - Define Pattern
(Редактирование - Определить узор), дайте ему определенное имя.
Откройте документ, с которым мы работаем, создайте новый слой поверх
всех, залейте любым цветом, далее уберите Заливку слоя до 0%. Откройте
окно Стиль слоя и в меню Pattern Overlay (Перекрытие
узора) выберите новый узор. Вариант второй конечно проще: прогуглите
(найдите в интернете) слово TV-Scanlines и выберите текстуру. Сохраните
картинку себе на компьютер, откройте в Photoshop и вставьте в рабочий
документ.
Шаг 5. Выберите слой TV-Scanlines и перетащите его на самый верх, поверх всех слоев. Выберите режим наложения Blending mode - Overlay (Режим наложения - Перекрытие), непрозрачность 15%. Создайте новый слой и залейте его 50% серым цветом, Edit - Fill (Редактирование - Выполнить заливку).

Затем перейдите в меню Filter - Noise - Add Noise
(Фильтр - Шум - Добавить шум). Количество 16%, распределение по Гауссу,
уберите галочку напротив "Монохромный". Перетащите слой выше заднего
фона.

Шаг 6. Напишите слово "START" и примените следующие настройки Blending Options - Outer Glow (Параметры наложения - Внешнее свечение) для слоя.

Шаг 7. Теперь сделаем линию помех. Создайте новый слой и протяните во всю длину слоя с помощью инструмента Rectangular Marquee Tool  (M) (Инструмент "Прямоугольная область") маленькую линию. Залейте 50% серым цветом, Edit - Fill (Редактирование - Выполнить заливку). Затем добавьте монохромного, 20% шума: Filter - Noise - Add Noise (Фильтр - Шум - Добавить шум). (M) (Инструмент "Прямоугольная область") маленькую линию. Залейте 50% серым цветом, Edit - Fill (Редактирование - Выполнить заливку). Затем добавьте монохромного, 20% шума: Filter - Noise - Add Noise (Фильтр - Шум - Добавить шум).

Нажмите Ок, немного размойте слой с помощью Filter - Blur - Motion Blur (Фильтр - Размытие - Размытие в движении), радиус 2 пикселя. После этого поменяйте режим наложения слоя на Hard Light (Жесткий свет). Дублируйте слой и сделайте еще меньше линию с помехами, делайте столько копий, сколько посчитаете нужным.


Шаг 8. Давайте сделаем хитрый прием. Выделите все слои слова "Arcadia" и слейте в один слой их вместе. С помощью инструмента Rectangular Marquee Tool  (M) (Инструмент "Прямоугольная область") сделайте выделение половины текста. (M) (Инструмент "Прямоугольная область") сделайте выделение половины текста.

Кликните правой кнопкой по выделению и выберите пункт контекстного меню Layer via Cut
(Вырезать на новый слой). Теперь у Вас появился второй слой с текстом.
Выделите слой, с той половинкой, которая является нижней частью текста.
Теперь, через меню Filter - Distort - Shear (Фильтр -
Искажение - Искривление) измените направление текста. Настройки смотрите
ниже. Управляйте настройками, пока у Вас не получится изогнутая линия.

Шаг 9. Выберите инструмент Line Tool  (U) (Инструмент "Линия") и нарисуйте линию по горизонтали в 1 пиксель, серого цвета, режим наложения измените на Lighten (Замена светлым). Уменьшите Непрозрачность обоих слоев с текстом до 89% и Вы закончили. (U) (Инструмент "Линия") и нарисуйте линию по горизонтали в 1 пиксель, серого цвета, режим наложения измените на Lighten (Замена светлым). Уменьшите Непрозрачность обоих слоев с текстом до 89% и Вы закончили.

Заключение
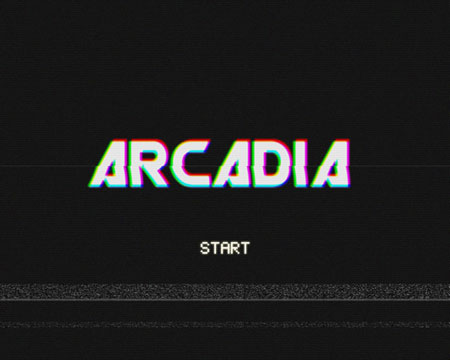
(нажмите на изображение, чтобы увеличить)
Автор: Andreas Fuchs
Перевод: Пурчел Иван
Ссылка на источник
Источник: http://www.photoshop-master.ru | 










