Помещаем человека в банку в Фотошоп
Конечный результат:
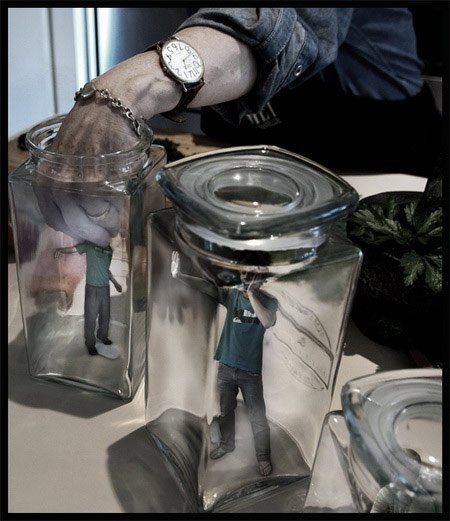
Загрузите эти изображения:
Фотография банок
Фотография с человеком, которого тянут
Человек, который сидит
Человек, который стоит
Шаг 1. Для этого урока Вам не понадобится дорогая
фотокамера, чтобы сделать высококачественные профессиональные
фотографии. В этом вся прелесть данного урока. Можно воспользоваться
обычными фотографиями друзей. Не редко источники света на нескольких
фотографиях не совпадают. В этом уроке Вы узнаете, как это исправить и
придать фотографии реалистичность.
Любую работу нужно начинать с ясного представления конечного
результата. Если Вы знаете, что делаете, то работать будет намного
проще. Также нужно иметь множество разных изображений, чтобы было из
чего выбирать и иметь возможность продумать разные варианты. Вы сможете
добиться наилучшего расположения источника света, расположить предмет
под наиболее подходящим углом и т.д. Я использовал 10 фотографий,
сделанных с разных углов для основы нашего конечного изображения и 5
разных фотографий людей. В уроке я предоставил меньше вариантов, чем
было изначально. Вы можете работать со своими фотографиями и определять
для себя наилучшие варианты. В этом уроке очень важно определиться с
расположением объектов и их форме. Они должны быть реалистичными,
поэтому не используйте только часть тела человека. Вставляйте людей в
полный рост.



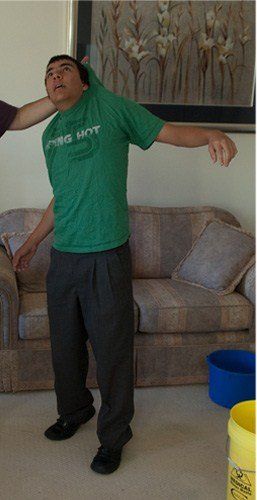




Шаг 2 – Извлечение людей из фотографий
Сейчас мы будем вырезать изображения людей из фотографий. Выберите инструмент Многоугольное лассо  (Polygonal Lasso Tool) (L) и выделите человека. Скопируйте выделение на новый слой (Ctrl + J). При помощи параметра Растушевка (Feather) Вы сможете контролировать мягкость краёв. Я установил значение этого параметра – 1 пиксель. (Polygonal Lasso Tool) (L) и выделите человека. Скопируйте выделение на новый слой (Ctrl + J). При помощи параметра Растушевка (Feather) Вы сможете контролировать мягкость краёв. Я установил значение этого параметра – 1 пиксель.
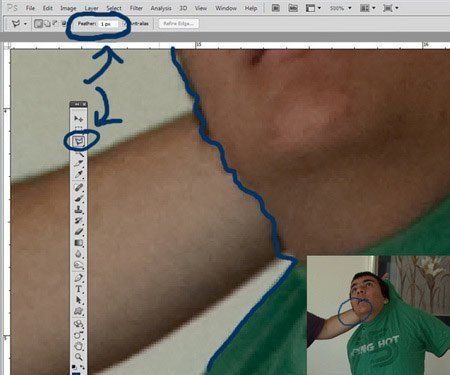
Шаг 3. Расположите всех вырезанных из фона людей в документе с банками, как на картинке ниже.

Шаг 4. Выберите инструмент Ластик  (Eraser Tool) (E), установите небольшое значение параметра Непрозрачность(Opacity). (Eraser Tool) (E), установите небольшое значение параметра Непрозрачность(Opacity).
Примечание: параметры на скрине следующие – Opacity (непрозрачность): 15%, Size (размер): 80 пикс., Hardness (Жёсткость): 0%.
Аккуратно сотрите части тела людей, которые должны быть менее заметными
из-за толстого стекла. Таким образом, мы начинаем создавать иллюзию
того, что люди находятся внутри банки.
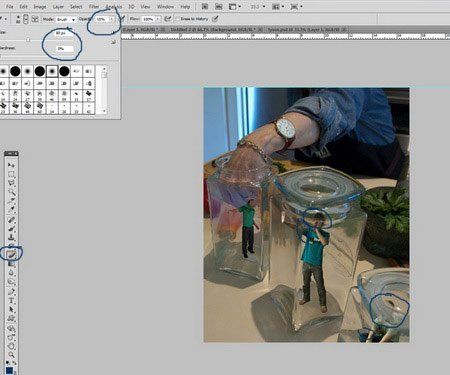
Шаг 5. Если посмотреть через стекло, но объекты внутри
будут не очень хорошо видны. Поэтому мы сделаем людей мутными. Сделайте
копию слоя с человеком (Ctrl + J) и залейте её цветом #73756A при помощи стиля Наложение цвета (Color Overlay). Примените этот стиль к каждому слою с человеком. Установите Непрозрачность слоя – 35%. Сделайте копию слоя с человеком и примените фильтр Размытие по гауссу (Фильтр – Размытие – Размытие по гауссу) (Filter – Blur – Gaussian Blur Filter). Установите Непрозрачность слоя – 15%.
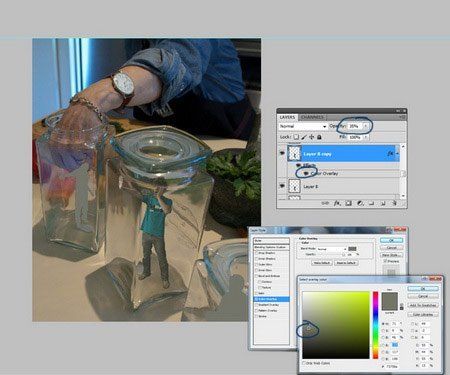

Шаг 6. В левой банке маленького человека должна
держать рука. Чтобы создать такую иллюзию, создайте выделение, как на
картинке ниже, скопируйте его (Ctrl + C) и вставьте над слоем с
человеком (Ctrl + V). Чтобы скрыть некоторые части маленького человека,
примените маску слоя и чёрной кистью сотрите ненужное.
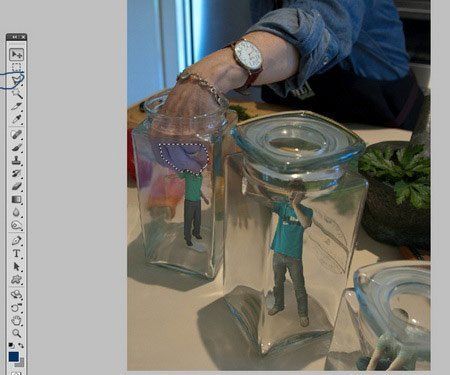
Шаг 7. Далее нужно создать иллюзию того, что люди
находятся внутри банок. Выберите мягкую кисть и синим/серым цветом
обрисуйте человека. Это нужно для того, свет был лучше виден. Чтобы
подобрать нужный цвет, воспользуйтесь инструментом Пипетка  (Eyedropper Tool) (I) – кликните на области света на главном изображении. Попробуйте один из двух режимов наложения: Перекрытие (Overlay) или Умножение (Multiply). (Eyedropper Tool) (I) – кликните на области света на главном изображении. Попробуйте один из двух режимов наложения: Перекрытие (Overlay) или Умножение (Multiply).
Сделайте копию слоя с человеком и настройте её Цветовой тон/Насыщенность
(Изображение – Коррекции – Цветовой тон/Насыщенность) (Image –
Adjustments – Hue/Saturation). В окне коррекции включите функцию Тонировать (Colorize). Используйте любой режим наложения для копии, который лучше всего подойдёт. Я использовал Перекрытие (Overlay). Также понизьте Непрозрачность слоя.
Выберите инструмент Кисть  (Brush Tool) (B) с большим диаметром, мягкими краями и непрозрачностью 30%. Обрисуйте банку по диагонали. (Brush Tool) (B) с большим диаметром, мягкими краями и непрозрачностью 30%. Обрисуйте банку по диагонали.
Потом инструмент Палец  (Smudge
Tool) и размажьте пятно по контуру банки. Не размазывайте пятно по
углам банки потому, что банка не может иметь свечение во всех углах.
Установите Непрозрачность слоя – 33%. (Smudge
Tool) и размажьте пятно по контуру банки. Не размазывайте пятно по
углам банки потому, что банка не может иметь свечение во всех углах.
Установите Непрозрачность слоя – 33%.
Дополнительно: Выберите инструмент Ластик  (Eraser Tool) (E) с мягкими краями и непрозрачностью 10%. Поработайте
над белыми пятнами, чтобы понизить их интенсивность. Теперь переходим к
теням. Источник света находится в правом верхнем углу. Сделайте копию
слоя с человеком, и залейте её чёрным цветом. Примените фильтр Размытие по гауссу (Gaussian Blur Filter). Перейдите в режим Свободного трансформирования (Ctrl + T) и измените форму тени так, чтобы она соответствовала другим теням. Установите Непрозрачность слоя – 20%.
(Eraser Tool) (E) с мягкими краями и непрозрачностью 10%. Поработайте
над белыми пятнами, чтобы понизить их интенсивность. Теперь переходим к
теням. Источник света находится в правом верхнем углу. Сделайте копию
слоя с человеком, и залейте её чёрным цветом. Примените фильтр Размытие по гауссу (Gaussian Blur Filter). Перейдите в режим Свободного трансформирования (Ctrl + T) и измените форму тени так, чтобы она соответствовала другим теням. Установите Непрозрачность слоя – 20%.
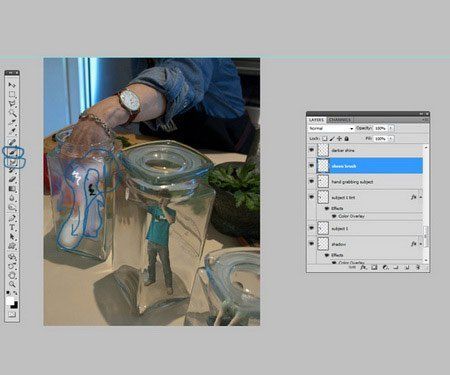
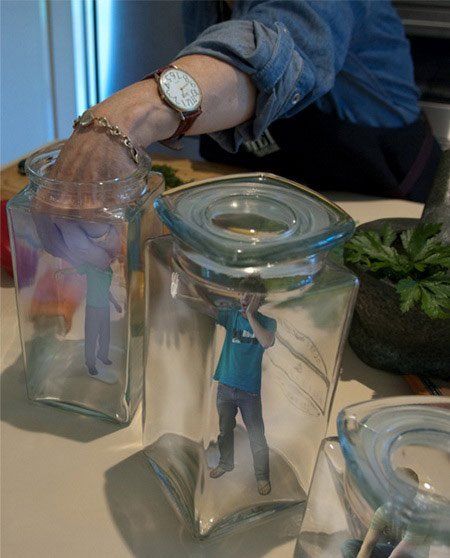


Шаг 8. Пора добавить заключительные штрихи к людям и областям вокруг них. Выберите инструменты Осветлитель  (Dodge Tool) и Затемнитель (Dodge Tool) и Затемнитель  (Burn Tool) и поработайте над тёмными и светлыми областями на людях и
вокруг них. Такие места, как кисть человека, держащая голову, кисть
человека внутри банки, повёрнутая ладонью к стеклу нуждаются в большем
освещении. Области под людьми и над ними нуждаются в затемнении.
(Burn Tool) и поработайте над тёмными и светлыми областями на людях и
вокруг них. Такие места, как кисть человека, держащая голову, кисть
человека внутри банки, повёрнутая ладонью к стеклу нуждаются в большем
освещении. Области под людьми и над ними нуждаются в затемнении.
Потом используйте чёрную и белую кисти с режим наложения Перекрытие (Overlay) для усиления источника света.
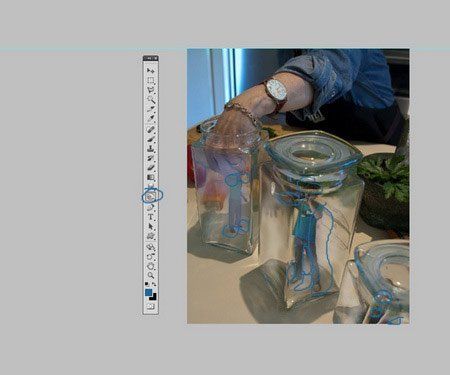


Шаг 9. Цвета разных объектов не очень хорошо
сочетаются. Поэтому мы воспользуемся корректирующими слоями. Чтобы их
создать перейдите в меню Слой – Новый корректирующий слой (Layer – New Adjustment Layer) и там выберите нужные пункты.
Яркость/Контрастность(Brightness/Contrast). Повысьте Контрастность (Contrast) до 12.
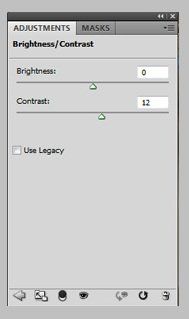
Уровни (Levels) – эта коррекция усилит свечение и общий контраст. Значения: 9; 0,69; 192
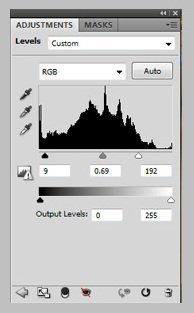
Тон/Насыщенность (Hue/Saturation) – это немного
уменьшит насыщенность цвета и сделает изображение более спокойным.
Понизьте Насыщенность (Saturation) до -76.
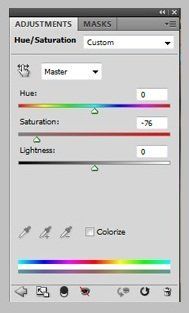
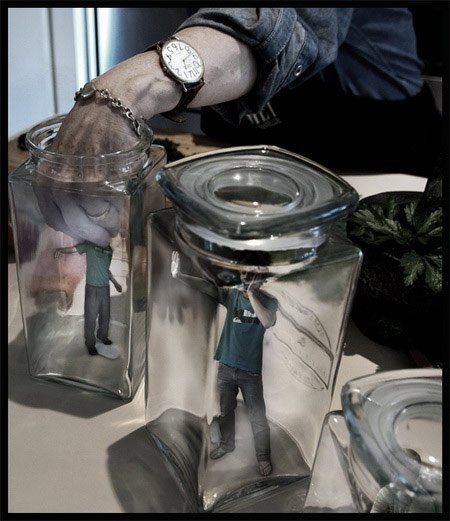
Автор: Scott Pelham
Перевод: Хегай Глеб
Ссылка на источник
Источник: http://www.photoshop-master.ru | 










