Создай абстракцию из фото в Фотошоп
После моей серии уроков по обработке изображений, пришло время создать
что-то абстрактное. В этом уроке мы будем использовать довольно-таки
много различных кистей. Это будет не сложный урок, поэтому, я надеюсь,
что вы получите удовольствие от этого урока.
Я написал этот урок, чтобы показать вам технику более чем обычную,
поэтому в результате нет ничего действительно удивительного, но
изображение по-прежнему выглядит довольно-таки симпатично. Я сделал эту
работу примерно за пару часов.
Итоговый результат

Исходные материалы:
Изображение юноши
Изображения фракталов
Текстура Гранж Боке
Кисти с отпечатками рук
Кисти Брызги
Кисти Абстрактный вектор
Дополнительные кисти Штрихи:
Штрихи 1
Штрихи 2
ШАГ 1. Создайте новый документ 1300×1600 px. Выберите слой заднего плана по умолчанию и идём Фильтр – Искажение – Коррекция Дисторсии (Filter>Lens
Correction). Примените эффект Виньетки, как на скриншоте ниже (выберите
вкладку вместо автоматической коррекции).
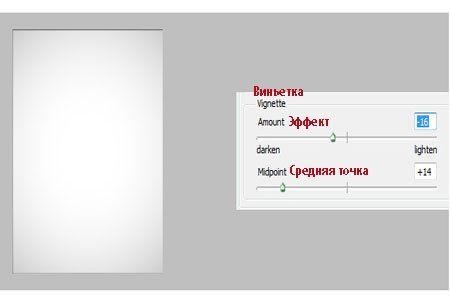
После применения эффекта Виньетки, щёлкните правой кнопкой по слою и Преобразуйте в смарт-объект (Smart Object). Далее идём Фильтр – Шум – Добавить шум (Filter>Noise>Add Noise) и применяем значение шума 2% монохромный (monochrome). Если у вас более ранняя версия программы Photoshop, просто добавьте шум без преобразования в смарт-объект.
ШАГ 2. Откройте изображение юноши, выберите инструмент Перо  ((Pen Tool (P), в верхней панели настроек установите Контуры (Paths), выделите юношу. Как только вы замкнули контур, щёлкните правой кнопкой по контуру и выберите Образовать выделенную область (Make Selection), примените значения по умолчанию и нажмите OK. ((Pen Tool (P), в верхней панели настроек установите Контуры (Paths), выделите юношу. Как только вы замкнули контур, щёлкните правой кнопкой по контуру и выберите Образовать выделенную область (Make Selection), примените значения по умолчанию и нажмите OK.
Как только выделение стало активным, применяем к слою с изображением
юноши слой-маску, чтобы отделить юношу от фона. И перемещаем изображение
юноши на наш документ, называем этот слой «юноша».

ШАГ 3. Превращаем изображение юноши в чёрно-белое с помощью корректирующего слоя Чёрно-белый (Black & White), в качестве обтравочной маски. Примените настройки, как на скриншоте ниже.
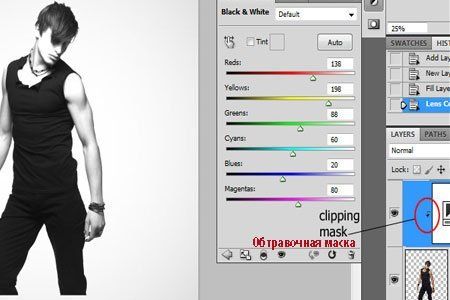
Далее, увеличим контраст юноши, пока его майка и брюки не станут чисто чёрными. Применим корректирующий слой Кривые (Сurves). См. скриншоте ниже.
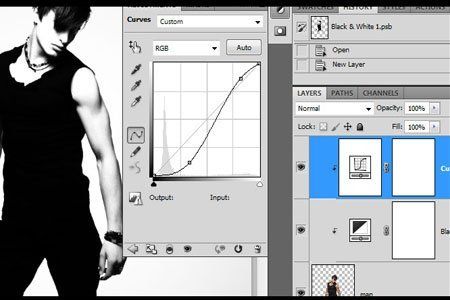
ШАГ 4. К слою с юношей примените слой-маску  ,
выберите различные кисти брызг или штрихов на свой выбор (или скачайте
те, ссылки на которые приводятся в начале урока) и на слой-маске
прокрасьте нижнюю часть юноши. У меня получился вот такой результат. ,
выберите различные кисти брызг или штрихов на свой выбор (или скачайте
те, ссылки на которые приводятся в начале урока) и на слой-маске
прокрасьте нижнюю часть юноши. У меня получился вот такой результат.

После этого шага, я выделил все слои, связанные с юношей и преобразовал их в один смарт-объект.
ШАГ 5. Далее, вы должны добавить грязные брызги и
штрихи. Здесь у вас есть полная свобода. Просто выберите различные кисти
и начните добавлять отдельные штрихи на новые слои, которые расположены
ниже слоя с юношей.
Примечание переводчика: ниже слоя с
юношей создайте новый слой и на этом новом слое вы можете уже наносить
штрихи и брызги. Для отдельных кистей, вы можете создавать отдельные
новые слои, выставляя цветовые оттенки на свой вкус.
Вы также можете прокрашивать чёрным поверх юноши, совмещая кисти штрихи
с чёрным цветом майки (вот почему, мы использовали уровни, чтобы
преобразовать майку в чисто чёрный цвет). Также используйте некоторые
оттенки серого цвета, а не только оттенки чёрного, это будет намного
интереснее. Я выложу только один скриншот, того, что я сделал. Это очень
просто, просто прорисовывайте кистью здесь и там.

ШАГ 6. Также добавьте цвета. Вот
таким образом, я добавил цветных штрихов. Я нашёл цветную текстуру на
сайте DeviantART, (в начале урока приводится ссылка на цветную текстуру)
я поместил текстуру на новом слое над слоем с юношей и полностью скрыл
маской. Далее, я использовал гранж кисть и прокрасил белой кистью на
слой-маске, чтобы проявились цветные детали цветной текстуры.

ШАГ 7. Скачайте кисти Абстрактный вектор и примените их на новом слое над слоем с юношей.

ШАГ 8. Добавьте ещё деталей на изображение. Я добавил
большое красное пятно, с помощью инструмента кругообразное выделение и с
помощью всё того же инструмента выделения я создал выделение и применил
обводку чёрным цветом, чтобы создать тонкую окружность.

ШАГ 9. Выберите кисти отпечатки рук и на новом слое
нарисуйте отпечаток руки любым цветовым оттенком. Далее, откройте
изображение фрактала, скопируйте и вклейте это изображение на новый слой
над слоем, где вы использовали кисть и преобразуйте изображение
фрактала в обтравочную маску. Откройте другое изображение и вклейте его
над предыдущим снова в качестве обравочной маски, но на этот раз
поменяйте режим наложения на Мягкий Свет (Soft light).
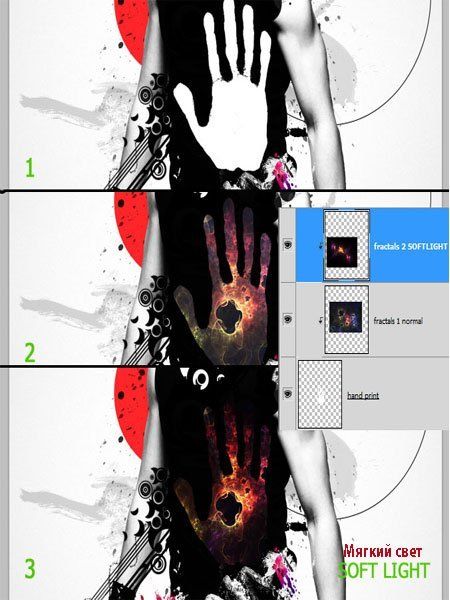
ШАГ 10. В качестве последней детали, я добавил текст и к тексту применил кисти брызги и штрихи.

Это все, что нужно было сделать. Надеюсь, вам понравился этот легкий
урок. Если у Вас возникли вопросы или какая-либо из ссылок не работает,
то автор просит добавить комментарий к уроку и он постарается это
исправить.
Итоговый результат

Автор: Andrei Oprinca
Переводчик: Садыгалиев Марат
Ссылка на источник
Источник: http://www.photoshop-master.ru | 










