Создаём с Фотошоп драматичную атмосферу на фото
В этом уроке вы узнаете, как можно изменить светлую сцену в вашей
фотографии или провести манипуляцию фотографии, чтобы получить
драматичную атмосферу. Я также покажу вам, как можно использовать
каналы, чтобы с лёгкостью изменить небо, как вы можете использовать
различные фильтры для создания волшебного эффекта и дать вам несколько
советов по коррекции цвета. Давайте приступим!
Итоговый результат

Исходные материалы:
Изображение девушки
Небо
Ворон
Летающие птицы
Гранж Текстура
ШАГ 1 – Подготовка изображения
Откройте изображение девушки в программе Photoshop. Щёлкните правой кнопкой по слою Задний план (Background) и выберите опцию Из заднего плана (Layer
From Background). Далее, откройте изображение неба и перетащите
изображение неба на предыдущее изображение. Расположите поверх слоя с
девушкой и назовите его НЕБО. На скриншоте, Вы можете увидеть, как
должны быть расположены слои.
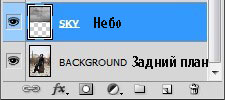
ШАГ 2 – Затушёвываем Небо
В данный момент небо не смешано с остальным изображением. Вы это
исправите в этом и в следующих шагах. Как вы можете заметить,
изображение неба намного контрастнее, чем задний план. Это потому, что
значение относительной апертуры изображения неба отличается (выше) от
значения f-числа остальной часть изображения. Если сейчас вы начнете
смешивать небо, то вы не получите реалистичного результата из-за этого.
Чтобы исправить это, вам нужно немного размыть небо. Убедитесь, что слой
НЕБО является активным (просто щёлкните по нему). Идём Фильтр – Размытие – Размытие по Гауссу (Filter> Blur> Gaussian Blur), установите значение Радиуса (Radius) на 3,5 пикселей и нажмите ОК.
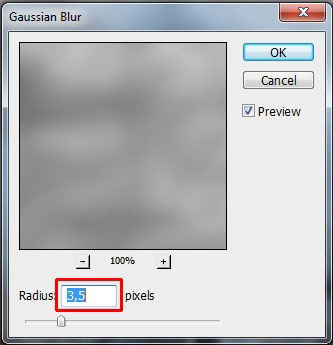
На скриншоте ниже, Вы можете увидеть, как должно выглядеть изображение на данный момент. Ещё много работы необходимо проделать.

ШАГ 3 -Меняем Режим Наложения Неба
Перед тем, как вы приступите к коррекции контраста и цвета неба,
давайте сфокусируемся на режиме наложения. Щёлкните по слою НЕБО и
поменяйте режим наложения слоя НЕБО на Умножение (Multiply).
Вы можете найти эту опцию в верхней части палитры слоёв (там же, где и
все ваши слои). Если Вы не видите палитру слоёв, то идите в закладку Окно – Слои (Window > Layers) или просто нажмите клавишу F7, чтобы появилось окно палитры слоёв.
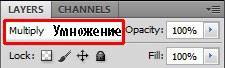
Далее, уменьшите Непрозрачность (Opacity) слоя до 80%,
чтобы получить более хороший результат. Эту опцию вы можете найти в
правой части от окошка режима наложения в палитре слоёв.
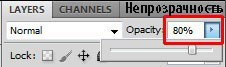
На скриншоте ниже, Вы можете увидеть, как должно выглядеть изображение
на данный момент. Намного лучше, но всё ещё необходимо провести
некоторую коррекцию для более идеального изображения.

ШАГ 4 - Плавный Переход
На скриншоте выше, вы можете заметить грубую линию между НЕБОМ и
остальным изображением. Чтобы это исправить, добавьте слой-маску к слою
небо. В нижней части палитры слоёв, вы можете найти кнопку Добавить слой-маску  (Add layer mask). (Add layer mask).
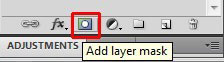
Выберите инструмент Кисть  (Brush Tool (B), установите мягкую круглую кисть, уменьшите её Непрозрачность
(Opacity) до примерно 40% и установите чёрный цвет. Убедитесь, что
слой-маска – активна, для этого щёлкните по миниатюре слой- маски. (Brush Tool (B), установите мягкую круглую кисть, уменьшите её Непрозрачность
(Opacity) до примерно 40% и установите чёрный цвет. Убедитесь, что
слой-маска – активна, для этого щёлкните по миниатюре слой- маски.

Если вы не знакомы с работой со слой-масками, то позвольте мне вам
объяснить. Работа со слой-масками похожа на работу с инструментом Ластик  (Eraser Tool (E) – с помощью которого, вы можете скрывать некоторые части изображения. Но по сравнению с Ластиком
(Eraser Tool (E), вы можете вновь восстанавливать скрытые части
изображения, в любой момент, когда вы захотите. Если вы хотите скрыть
некоторую часть изображения, вы просто прокрашиваете чёрной кистью на
слой-маске, если вы хотите, чтобы спрятанная часть вновь появилась, то
используете белую кисть на том же участке. Вы не сможете проделать то же
самое с инструментом Ластик (Eraser Tool (E), вам нужно будет возвращаться на несколько шагов назад (в зависимости от настроек Истории (History), кроме этого, вы всегда будете терять последовательность шагов, которые вы выполнили на тот момент. (Eraser Tool (E) – с помощью которого, вы можете скрывать некоторые части изображения. Но по сравнению с Ластиком
(Eraser Tool (E), вы можете вновь восстанавливать скрытые части
изображения, в любой момент, когда вы захотите. Если вы хотите скрыть
некоторую часть изображения, вы просто прокрашиваете чёрной кистью на
слой-маске, если вы хотите, чтобы спрятанная часть вновь появилась, то
используете белую кисть на том же участке. Вы не сможете проделать то же
самое с инструментом Ластик (Eraser Tool (E), вам нужно будет возвращаться на несколько шагов назад (в зависимости от настроек Истории (History), кроме этого, вы всегда будете терять последовательность шагов, которые вы выполнили на тот момент.
Но вернёмся к уроку…...
Выберите инструмент Кисть  (Brush
Tool (B), установите чёрный цвет и прокрасьте поверх грубой линии неба,
чтобы сделать плавный и изящный переход. Вы можете использовать
скриншот, который расположен ниже, в качестве примера как этого
достигнуть. (Brush
Tool (B), установите чёрный цвет и прокрасьте поверх грубой линии неба,
чтобы сделать плавный и изящный переход. Вы можете использовать
скриншот, который расположен ниже, в качестве примера как этого
достигнуть.

ШАГ 5 - Каналы
Лицо девушки всё ещё тёмное из-за режима наложения Умножение
(Multiply) и если вы внимательно посмотрите, то вы увидите, что верхняя
часть деревьев то же немного темнее из-за этого. Вам необходимо скрыть
слой-маску слоя неба и далее использовать каналы.
Вначале, сделаем невидимым слой НЕБО. Для этого, щёлкните по глазку в левой части от миниатюры слоя.

Если вы не видите Каналы (Channels) в палитре слоёв, то идём Окно – Каналы (Window > Channels) и тогда появится закладка Каналы. В закладке Каналы, вы можете увидеть четыре различные строки – RGB, Красный, Зелёный, Синий (RGB,
Red, Green and Blue). Если вы отключите остальные каналы и оставите
видимым только один из Каналов, то вы увидите только значения этого
Канала.
Давайте оставим видимым только один из каналов, где самый высокий
контраст между небом и деревьями. В этом случае, самый высокий контраст
присутствует в Синем Канале (Blue Channel).
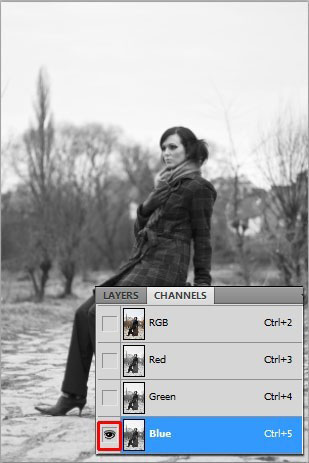
Щёлкните правой кнопкой мыши по Синему каналу и выберите опцию Создать дубликат канала (Duplicate Channel). Отключите видимость оригинала Синего Канала (Blue Channel).
Давайте откорректируем копию Синего Канала (Blue Channel) для создания маски. Щёлкните по каналу, чтобы активировать его и далее идём Изображение – Коррекция – Уровни (Image > Adjustments > Levels) или нажмите клавиши Ctrl + L. Установите Входные значения (Input Levels) 50; 0,55; 233 и нажмите OK.
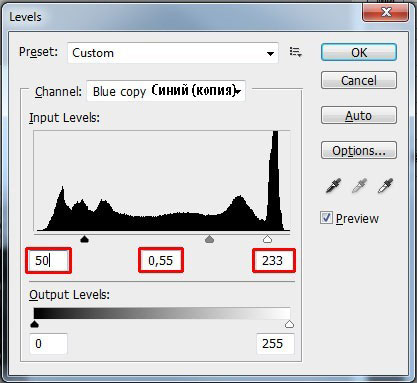
Включите видимость остальных каналов, а канал, с которым вы работали
отключите. Также в палитре слоёв включите видимость слоя НЕБО.
Щёлкните по слою НЕБО и далее идём Выделение – Загрузить выделенную область (Select > Load Selection) в окошке Канал (Channel) выберите Синий (копия) (Blue Copy). Нажмите OK.

Появится маска на основе копии Синего Канала (Blue copy Channel). Идём Выделение – Инверсия (Select > Inverse) или нажимаем клавиши Ctrl + Shift + I для инверсии.
Щёлкаем по слой- маске НЕБА, выбираем Кисть  (Brush
Tool (B) и устанавливаем чёрный цвет. Далее, прокрашиваем поверх лица
девушки и верхним частям деревьев. После того, как вы это сделали,
нажмите Ctrl + D, чтобы снять выделение. (Brush
Tool (B) и устанавливаем чёрный цвет. Далее, прокрашиваем поверх лица
девушки и верхним частям деревьев. После того, как вы это сделали,
нажмите Ctrl + D, чтобы снять выделение.
На скриншоте ниже, Вы можете увидеть, как должно выглядеть изображение на данный момент.

ШАГ 6 - Коррекция Неба
Работа по совмещению неба проведена, сейчас нам необходимо провести
небольшую коррекцию, чтобы небо лучше подходило к остальной части
изображения. Вы сделаете две вещи- увеличите контраст и обесцветите
небо.
Давайте начнём с обесцвечивания. Создайте новый корректирующий слой Цветовой Тон / Насыщенность (Hue/Saturation). В нижней палитре настроек вы можете найти кнопку Создать новый корректирующий слой или слой- заливку (Add new fill or adjustment layer) рядом с кнопкой Добавить слой-маску  (Add new layer mask), которую вы использовали в предыдущем шаге. (Add new layer mask), которую вы использовали в предыдущем шаге.
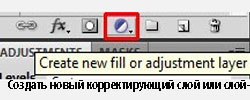
Применение корректирующих слоёв вместо прямой коррекции имеет те же превосходства, что и применение слой- масок вместо Ластика  (Eraser
Tool (E), о чём я упоминал ранее – в любое время, всё можно
восстановить обратно. Нет необходимости рассчитывать на вашу Историю (History), вы можете поменять коррекцию в любой момент, когда вы захотите. (Eraser
Tool (E), о чём я упоминал ранее – в любое время, всё можно
восстановить обратно. Нет необходимости рассчитывать на вашу Историю (History), вы можете поменять коррекцию в любой момент, когда вы захотите.
Как я уже сказал, Создайте новый корректирующий слой Цветовой Тон / Насыщенность (add new adjustment layer Hue/Saturation) и установите значение Насыщенности (Saturation) на -100.
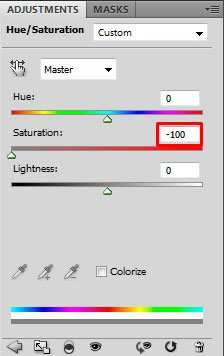
Вы хотите, чтобы этот корректирующий слой воздействовал только на один
нижний слой = НЕБО, а не на всё изображение. Чтобы достигнуть этого,
щёлкните правой кнопкой мыши по корректирующему слою и выберите опцию Создать обтравочную маску (Create Clipping Mask).
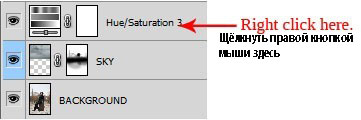
Второе, что необходимо сделать – это увеличить немного контраст. Создайте новый корректирующий слой Уровни (Levels) и примените Входные Значения (Input Levels) 43; 1,38; 240.
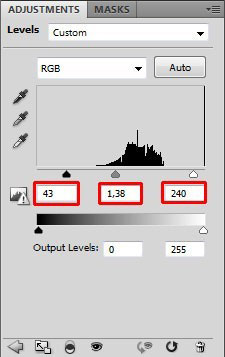
Для этого корректирующего слоя также создайте обтравочную маску.
На скриншоте ниже, Вы можете увидеть, как должно выглядеть изображение.

ШАГ 7 – Добавляем Лицо
Чтобы придать изображению сверхъестественное выражение, в этом шаге мы добавим несколько лиц на небо.
Щёлкните по слою с Задним планом (BACKGROUND) и выберите инструмент Прямоугольная область  (Marquee Tool (M). Выделите лицо девушки с помощью этого инструмента. Идём Редактирование – Копирование (Edit > Copy) или нажимаем клавиши Ctrl + C, чтобы скопировать выделение. (Marquee Tool (M). Выделите лицо девушки с помощью этого инструмента. Идём Редактирование – Копирование (Edit > Copy) или нажимаем клавиши Ctrl + C, чтобы скопировать выделение.

Поместите этот новый слой поверх всех слоёв и назовите его, например, ЛИЦО 1. Нажмите клавиши Ctrl + T (или идём Редактирование – Свободная Трансформация (Edit > Free Transform), чтобы активировать инструмент Свободная Трансформация (Free Transform tool), чтобы увеличить лицо. Удерживая клавишу Shift для сохранения пропорций, потяните за квадратик.

Далее, поверните изображение головы в том же направлении, что и на скриншоте.

После всех манипуляций, нажмите Enter, чтобы применить все изменения. У вас должно получиться, как на скриншоте ниже.

ШАГ 8 - Совмещаем Лицо
В этом шаге, мы совместим лицо таким образом, чтобы оно стало частью
облаков. Для этого, мы обесцветим изображение лица, уменьшим Непрозрачность (Opacity) и поменяем режим наложения.
Давайте начнём с обесцвечивания. Щёлкните по слой ЛИЦО 1, чтобы его активировать и идём Изображение – Коррекция – Цветовой Тон/ Насыщенность (Image > Adjustments > Hue/Saturation) или нажимаем клавиши Ctrl + U. Устанавливаем значения Насыщенности (Saturation) на -100 и нажимаем OK.

Для более лучшего совмещения, поменяйте режим наложения слоя ЛИЦО 1 на Перекрытие (Overlay). Далее, уменьшите Непрозрачность (Opacity) до 15%.
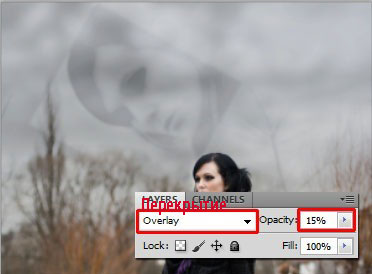
Вам необходимо создать плавный переход между лицом и небом. Для этого, добавьте слой- маску к слою ЛИЦО 1. Выберите Кисть  (Brush Tool (B), установите мягкую круглую кисть и уменьшите её Непрозрачность (Opacity) до примерно 40%. Установите чёрный цвет и прокрасьте вокруг краёв для создания плавного перехода. (Brush Tool (B), установите мягкую круглую кисть и уменьшите её Непрозрачность (Opacity) до примерно 40%. Установите чёрный цвет и прокрасьте вокруг краёв для создания плавного перехода.
Вы можете увидеть на скриншоте ниже, как должен выглядеть переход.

ШАГ 9 - Добавляем Второе Лицо
Если вы посмотрите на изображение, то вы увидите два лица в небе. В этом шаге, вы добавите второе лицо.
Щёлкните правой кнопкой мыши по слою ЛИЦО 1 и выберите опцию Создать Дубликат слоя (Duplicate layer).Поместите новый слой поверх всех слоёв и назовите его ЛИЦО 2.
Нажмите Ctrl + T, чтобы ещё раз активировать инструмент Свободная Трансформация (Free
Transform tool). Поверните изображение также как и в предыдущем шаге, в
том же направлении как на скриншоте ниже. Нажмите Enter, чтобы
применить изменения.
Единственное, что вам необходимо сделать- это изменить непрозрачность второго лица и увеличить до 30%.
На скриншоте ниже, вы можете увидеть, как должно выглядеть изображение после двух последних шагов.

ШАГ 10 - Добавляем Ворона
Скачайте изображение ворона и откройте его в программе Photoshop. Отделите ворона от фона (например, с помощью Лассо (Lasso
Tool (L)) и перетащите изображение ворона на наш документ. Расположите
слой с вороном поверх всех слоёв и назовите этот слой ВОРОН. Нажмите
Ctrl + T и масштабируйте в соответствии с пропорциями.
Идём Редактирование – Трансформирование – Отразить по горизонтали (Edit > Transform > Flip Horizontal), отразите также как на скриншоте ниже.
Если вы сравните, как выглядит ворон сейчас и как на скриншоте, то вы
можете заметить, что его хвост немного отличается. В этом шаге, мы
исправим это.
Щёлкните по слою ВОРОН. Выберите инструмент Ласс о (Lasso Tool (L) и быстро выделите хвост ворона. о (Lasso Tool (L) и быстро выделите хвост ворона.

Идём Выделение – Модификация – Растушёвка (Select >
Modify > Feather) (контур может варьироваться в различных версиях
Photoshop) или нажмите клавиши Shift + F6. Установите значение Радиуса Растушёвки (Feather Radius) на 10 px и нажмите OK.
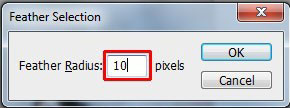
Растушёвка сделает края вашего выделения более мягкими.
Выделение всё ещё активно, идём Фильтр – Пластика (Filter > Liquidfy) или нажимаем клавиши Shift + Ctrl + X. Выбираем инструмент Деформация (Forward Warp Tool (W) и устанавливаем значение кисти на примерно 200 px.
Так как у нас активно выделение хвоста, поэтому мы можем корректировать
только хвост, а не всю оставшуюся часть ворона, что упрощает всю
коррекцию.
С помощью инструмента Деформация (Forward Warp Tool (W), приподнимите хвост. Далее, нажмите OK.
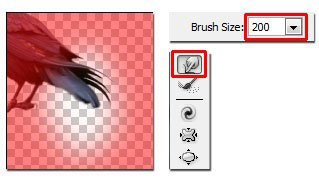
На скриншоте ниже, вы можете сравнить, как хвост выглядит до и после применения фильтра Пластика (Liquidfy).
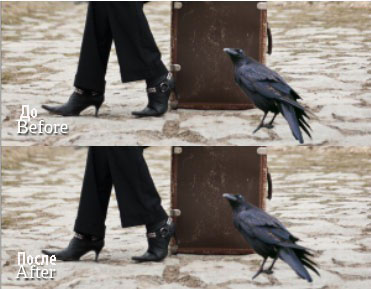
ШАГ 11 – Коррекция Ворона
Чтобы соответствующим образом вписаться в изображение, необходимо
немного уменьшить насыщенность и затемнить ворона. В этом шаге, мы
исправим это.
Создайте новый корректирующий слой Цветовой Тон / Насыщенность (Hue/Saturation) поверх всех слоёв и установите значение Насыщенности (Saturation) на -40.
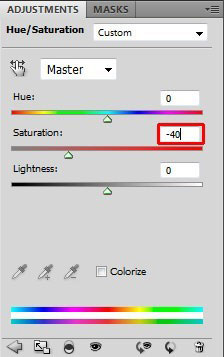
Чтобы провести коррекцию только ворона, а не всего изображения, не забудьте создать обравочную маску из корректирующего слоя.
Чтобы сделать ворона темнее, создайте новый корректирующий слой Уровни (Levels) и установите Входные Значения (Input Levels) 0; 0,66; 255.
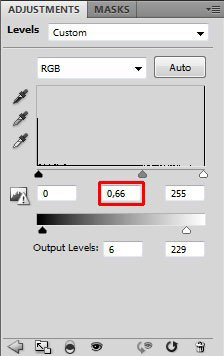
Также создайте обравочную маску из этого корректирующего слоя.
ШАГ 12 - Тень от Ворона
Когда вы проводите манипуляцию с фотографией, очень важно не забывать,
что необходимо создавать тени между субъектом и местом, где он стоит (в
нашем случае, между вороном и дорожкой). В противном случае, будет
выглядеть так, как будто субъект завис над поверхностью и фактически ни
на чём не стоит.
Поэтому, в этом шаге мы добавим лёгкую тень. Это очень быстрый и лёгкий
шаг, но он сильно влияет на то, насколько реалистично будет выглядеть
ваша работа.
Создайте новый слой под слоем ВОРОН и назовите его, например, Тень от Ворона. Выберите Кисть  (Brush Tool (B). Удерживая клавишу Alt, чтобы активировать инструмент Пипетка (Brush Tool (B). Удерживая клавишу Alt, чтобы активировать инструмент Пипетка  (Eyedropper Tool (I) и выберите темно-коричневые оттенки на своём изображении. (Eyedropper Tool (I) и выберите темно-коричневые оттенки на своём изображении.
Ещё одну полезную вещь нельзя забывать, это то, что в естественной
среде вы крайне редко встретите, например, оттенки чисто белого цвета
или оттенки чисто чёрного цвета, большинство этих оттенков, например,
тёмно-коричневые или тёмно-зелёные вместо чёрного и светло-жёлтого или
светло-голубого вместо белого.
Чисто белый и чисто чёрный – слишком грубоватые и как правило не
смотрятся реалистично на ваших изображениях, я рекомендую попытаться
избежать этого и использовать цветовые оттенки, которые я назвала.
После того, как вы выбрали темные оттенки для создания тени, посмотрите
на то, как выглядит тень между девушкой и дорожкой и попробуйте
нарисовать такую же тень под вороном.
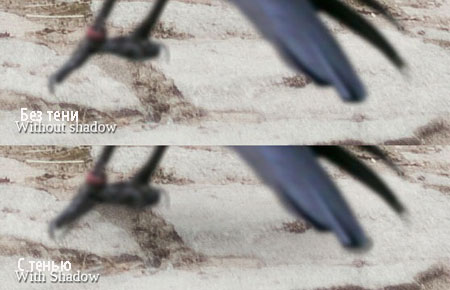
С вороном, ваше изображение должно выглядеть, как на скриншоте ниже.

ШАГ 13 – Затемнение Заднего Плана
В предыдущих 12 шагах вы добавляли основные элементы к изображению.
Сейчас пришло время второй части урока – световая коррекция. В данный
момент, изображение плоское и скучное. В этом и в следующих шагах, мы
добавим больше контрастного света, затемним некоторые участки
изображения и осветлим другие.
В данном шаге, мы затемним дорожку, чтобы увеличить контраст между ней и девушкой на заднем плане. Давайте приступим!
Добавьте новый корректирующий слой Уровни (Levels) и установите Входные Значения (Input Levels) 0; 0,47, 255.
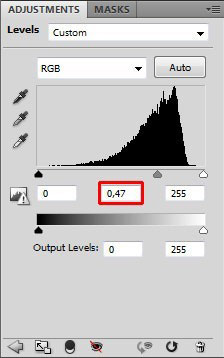
Мы хотим провести коррекцию только дорожки, а не всего изображения. Для этого, выберите инструмент Заливка  (Paint
Bucket Tool (G) и установите чёрный цвет. Щёлкните по миниатюре слой-
маски этого корректирующего слоя и залейте её чёрным цветом. Коррекции
пропали, но вы можете позволить, чтобы они проявись там, где вы
захотите. (Paint
Bucket Tool (G) и установите чёрный цвет. Щёлкните по миниатюре слой-
маски этого корректирующего слоя и залейте её чёрным цветом. Коррекции
пропали, но вы можете позволить, чтобы они проявись там, где вы
захотите.
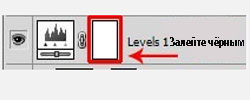
Выберите инструмент Кисть  (Brush Tool (B), установите мягкую круглую кисть и установите размер кисти на примерно 300 px. Уменьшите Непрозрачность (Opacity) кисти до 20% и установите белый цвет. Прокрасьте те участки, которые вы хотите затемнить. (Brush Tool (B), установите мягкую круглую кисть и установите размер кисти на примерно 300 px. Уменьшите Непрозрачность (Opacity) кисти до 20% и установите белый цвет. Прокрасьте те участки, которые вы хотите затемнить.
На следующем скриншоте, Вы можете увидеть, где прокрашивать. Я выделила участки красным цветом, чтобы вы могли лучше видеть.

Как вы можете заметить, я закрасила не только дорожку, но также вокруг
девушки и края. Я рекомендую сделать то же самое, потому что a)
прокрашивание вокруг краёв создаёт прекрасный эффект виньетки, что
добавляет глубины нашему изображению, и b) затемнение участков вокруг
девушки ещё больше выделяет ёё.
Давайте посмотрим на следующий скриншот, чтобы сравнить, как изображение будет выглядеть до и после этой коррекции.

(нажмите на изображение, чтобы увеличить)
ШАГ 14 – Осветляем Девушку
Чтобы увеличить контраст между девушкой и остальным изображением, было
бы хорошо сделать её немножко светлее. В этом шаге, мы сфокусируемся на
этом.
Техника выполнения та же самая, что и в предыдущем шаге с одной только разницей – вы используете Уровни (Levels) для осветления изображения, а не для затемнения.
Создайте новый корректирующий слой Уровни (Levels) поверх всех слоёв и установите Входные Значения (Input Levels) 0; 0,86; 230.
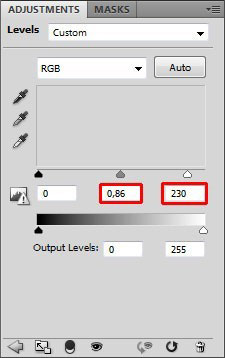
Вы хотите, чтобы эта коррекция была видна снова только на нескольких отдельных участках. Для этого, выберите инструмент Заливка  (Paint Bucket Tool (G), установите чёрный цвет и залейте слой-маску чёрным цветом. (Paint Bucket Tool (G), установите чёрный цвет и залейте слой-маску чёрным цветом.
Далее, выберите Кисть  (Brush
Tool (B), используя те же настройки, что и в предыдущем шаге,
установите белый цвет и прокрасьте поверх участков, которые на ваш
взгляд должны быть немного светлее. На скриншоте ниже, вы можете
увидеть, где прокрашивать. (Brush
Tool (B), используя те же настройки, что и в предыдущем шаге,
установите белый цвет и прокрасьте поверх участков, которые на ваш
взгляд должны быть немного светлее. На скриншоте ниже, вы можете
увидеть, где прокрашивать.

Освещение, сфокусированное на лице девушки, делает её немного бледной.
Осветлите светлые участки, а также верхнюю часть чемодана. Вы можете
также создать очень нежную световую ауру вокруг неё, чтобы усилить
контраст.
На следующем скриншоте, вы можете увидеть, как выглядит работа после последних двух шагов.

ШАГ 15 - Добавляем Виньетку
Вы уже создали нежную виньетку в Шаге 13. В этом шаге, вы сделаете её более видимой. Создайте новый корректирующий слой Уровни (Levels) поверх всех слоёв и примените значения 0; 0,62; 255.
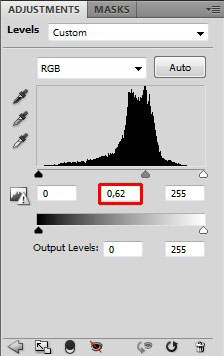
Выберите инструмент Заливка  (Paint
Bucket Tool (G) и установите чёрный цвет. Щёлкните по миниатюре слой-
маски этого корректирующего слоя и залейте её чёрным цветом. Коррекции
пропали, но вы можете сделать их видимыми только на тех участках, на
которых вы захотите. (Paint
Bucket Tool (G) и установите чёрный цвет. Щёлкните по миниатюре слой-
маски этого корректирующего слоя и залейте её чёрным цветом. Коррекции
пропали, но вы можете сделать их видимыми только на тех участках, на
которых вы захотите.
Выберите Кисть  (Brush Tool (B), установите мягкую круглую кисть и установите размер кисти 250 - 300 px. Установите Непрозрачность (Opacity)
на 20% и установите белый цвет. Далее, прокрасьте вокруг краёв
изображения, чтобы создать виньетку и добавить глубины изображению. (Brush Tool (B), установите мягкую круглую кисть и установите размер кисти 250 - 300 px. Установите Непрозрачность (Opacity)
на 20% и установите белый цвет. Далее, прокрасьте вокруг краёв
изображения, чтобы создать виньетку и добавить глубины изображению.
На скриншоте ниже, вы можете посмотреть участки прокрашивания. Участки, где я прокрашивала, выделены красным цветом.

После того, как вы прокрасили края, прокрасьте также часть облаков,
сделайте их темнее, чтобы придать им больше контраста, а также объёма к
этой части изображения.
На следующем скриншоте, вы можете сравнить, как будет выглядеть ваша
работа с коррекцией и без коррекции. Замечательное изменение, не правда
ли?

(нажмите на изображение, чтобы увеличить)
ШАГ 16 – Добавляем Птиц
Это будет очень быстрый шаг, в котором вы добавите несколько летающих птиц на горизонте.
Скачайте кисти Птицы, ссылка на которые приведена в самом начале урока и
установите их в программу Photoshop. Если вы не знаете, как
устанавливать кисти в программу Photoshop, то вы можете посмотреть этот урок.
Создайте новый слой поверх всех слоёв и назовите его ПТИЦЫ. Выберите инструмент Кисть  (Brush Tool (B) и выберите одну из кистей, которые вы только что
установили. Размер кисти установите пропорционально остальному
изображению и уменьшите Непрозрачность (Opacity) до примерно 85%.
(Brush Tool (B) и выберите одну из кистей, которые вы только что
установили. Размер кисти установите пропорционально остальному
изображению и уменьшите Непрозрачность (Opacity) до примерно 85%.
Нажмите клавишу Alt, чтобы активировать Пипетку  (Eyedropper
Tool (I) и выберите тёмные оттенки на изображении. Далее, просто
нарисуйте птиц. Вот и всё, я же говорила, что это будет очень быстрый
шаг. (Eyedropper
Tool (I) и выберите тёмные оттенки на изображении. Далее, просто
нарисуйте птиц. Вот и всё, я же говорила, что это будет очень быстрый
шаг.
ШАГ 17 - Цветовая Коррекция
Пришло время немного изменить цвета изображения. С помощью корректирующего слоя Вибрация (Vibrance) и Выборочная Коррекция цвета (Selective Color) ваши оттенки станут немного холоднее.
Вначале создайте новый корректирующий слой Вибрация (Vibrance) и установите значение вибрации на -20.
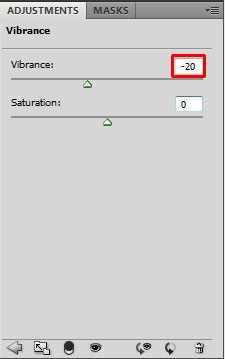
Если у вас установлена более ранняя версия Photoshop, то корректирующего слоя Вибрации (Vibrance)
может и не быть. Мне кажется, что эта коррекция есть только в программе
Photoshop CS3+. Но не расстраивайтесь, вы можете проделать ту же самую
коррекцию, если вместо этого, вы создадите корректирующий слой Цветовой Тон / Насыщенность (Hue/Saturation) и установите значение Насыщенности (Saturation) в окошке Красные (Reds) -20.
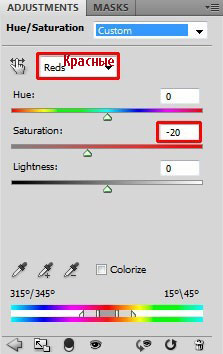
Чтобы добавить больше холодных оттенков изображению, создайте новый корректирующий слой Выборочная коррекция цвета (Selective Color) и установите значения, как на скриншоте ниже.
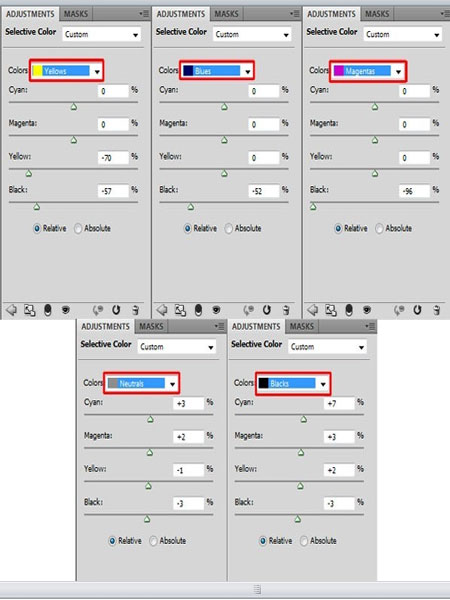
(нажмите на изображение, чтобы увеличить)
Давайте посмотрим, как эти две коррекции воздействовали на изображение.

(нажмите на изображение, чтобы увеличить)
ШАГ 18 – Осветляем Светлые Участки
В одном из предыдущих шагов, вы уже фокусировались на осветлении
светлых участков. В этом шаге, мы ещё раз это сделаем, но на этот раз,
уделим больше внимания деталям.
Этот шаг будет намного быстрее и проще, если у вас под рукой есть
планшет. Но не расстраивайтесь, если у вас его нет, просто на это уйдёт
немного больше времени и практики, чтобы получить тот же эффект.
Создайте новый корректирующий слой Уровни (Levels) поверх всех слоёв и установите значения (0; 3,65; 255).
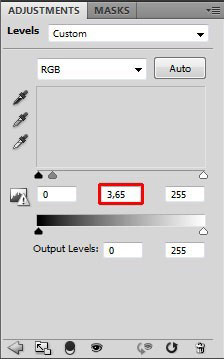
Поменяйте режим наложения на Свечение (Luminosity). Таким образом, эффект будет применяться только к светлым оттенкам.

Вы хотите откорректировать только выделенные части, а не всё изображение. Чтобы скрыть коррекцию, выберите Заливку  (Paint Bucket Tool (G), установите чёрный цвет и залейте слой- маску чёрным цветом. (Paint Bucket Tool (G), установите чёрный цвет и залейте слой- маску чёрным цветом.
Далее, выберите инструмент Кисть  (Brush Tool (B), установите размер кисти 1 - 3 px, уменьшите Непрозрачность (Opacity)
до примерно 10% и установите белый цвет. Начните рисовать поверх
светлых участков, чтобы сделать их более светлее и плавней. (Brush Tool (B), установите размер кисти 1 - 3 px, уменьшите Непрозрачность (Opacity)
до примерно 10% и установите белый цвет. Начните рисовать поверх
светлых участков, чтобы сделать их более светлее и плавней.
На следующем скриншоте, вы можете увидеть, где вы должны прокрашивать, эти части выделены красным цветом.

Если вы внимательно посмотрите на изображение, которое расположено выше, вы заметите, что вы должны будете прокрасить:
Части облаков, чтобы придать им больше драматизма,
Части туловища, чтобы придать пластичности,
На одежде, куда светит солнце, чтобы усилить контраст,
Поверх светлых участков ворона, по тем же причинам что и выше.
Не спешите в этом шаге. Тем более внимательным и терпеливым вы будете,
тем более интересным и реалистичным у вас будет результат. Основная цель
– это прокрашивать маленькой кистью с низкой непрозрачностью, чтобы
получить очень нежную и поэтому реалистичную коррекцию.
На скриншоте ниже, вы можете увидеть, как ваша работа должна выглядеть после всех этих шагов.

ШАГ 19 – Больше Контраста
Да, ещё один шаг по добавлению контраста. Если вы хотите, чтобы у вас
была драматичная фотоманипуляция, верно? Во-первых, вам необходимо ещё
немного затемнить виньетку, и, во-вторых, сделайте центр изображения
светлее.
Чтобы затемнить виньетку, создайте новый корректирующий слой Уровни (Levels) и установите следующие значения 0; 0,26; 255.
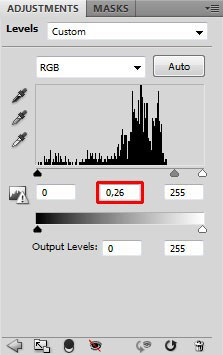
Поменяйте режим наложения этого корректирующего слоя на Свечение (Luminosity). Выберите Заливку  (Paint Bucket Tool (G) и залейте слой- маску сплошным чёрным цветом. (Paint Bucket Tool (G) и залейте слой- маску сплошным чёрным цветом.
Выберите Кисть  (Brush Tool (B), установите мягкую круглую кисть и размер кисти примерно 300 px. Уменьшите Непрозрачность (Opacity) кисти до 10% и установите белый цвет. Прокрасьте вокруг краёв изображения, чтобы затемнить виньетку. (Brush Tool (B), установите мягкую круглую кисть и размер кисти примерно 300 px. Уменьшите Непрозрачность (Opacity) кисти до 10% и установите белый цвет. Прокрасьте вокруг краёв изображения, чтобы затемнить виньетку.
Далее, поменяйте размер кисти на 5 - 10 px и сделайте тень под вороном
темнее. Также сделайте темнее белый дом на заднем плане, он очень сильно
притягивает к себе внимание, а мы хотим, чтобы всё внимание зрителей
было обращено на девушку.
На следующем скриншоте, вы можете увидеть, где вы должны обработать кистью, эти участки выделены красным цветом.

Вторая часть этого шага – это сделать центр изображения светлее. Создайте новый корректирующий слой Уровни (Levels) и установите следующие значения 0; 1,22; 230.
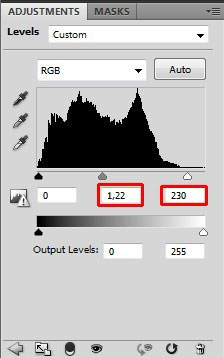
Так как вы хотите сделать светлее только центральную часть изображения, а не края виньетки, то выберите Кисть  (Brush Tool (B), установите мягкую круглую кисть, диаметром 300 px.
Установите чёрный цвет и прокрасьте вокруг краёв, чтобы там исчезла
коррекция.
(Brush Tool (B), установите мягкую круглую кисть, диаметром 300 px.
Установите чёрный цвет и прокрасьте вокруг краёв, чтобы там исчезла
коррекция.
Если вы не уверены, где красить чёрной кистью, посмотрите на скриншот ниже.

ШАГ 20 – Цветовая Коррекция
Ещё один быстрый шаг, где мы уменьшим насыщенность изображения и добавим Фото Фильтр (Photo Filter).
Создайте новый корректирующий слой Цветовой Тон / Насыщенность (Hue/Saturation) поверх всех слоёв и установите значение Насыщенности (Saturation) на -20.
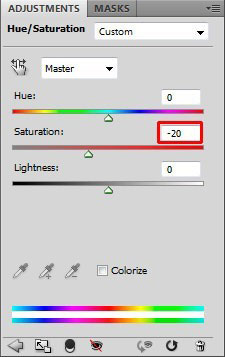
Создайте новый корректирующий слой Фото Фильтр (Photo Filter) поверх всех слоёв. Выберите Фильтр Sepia (Sepia Filter) и установите значение Плотности (Density)
на 25%. Цветовые оттенки стали темнее. Я знаю, что в конце,
изображение намного холоднее по цветовым оттенкам, но в данный момент,
вы применили Фото фильтр, чтобы объединить цвета.
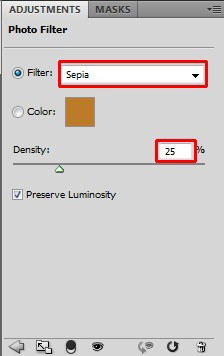
Давайте посмотрим на скриншот, как должно выглядеть изображение на данный момент.

ШАГ 21- Делаем Облака Более Детально
Я всё ещё не довольна, как выглядят облака, они слишком плоские с
незначительными деталями. Не так должно выглядеть грозовое небо. Чтобы
это исправить, создайте новый корректирующий слой Уровни (Levels) поверх всех слоёв и установите значения 0; 0,18; 255.
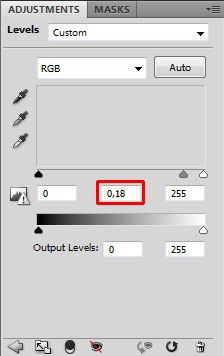
Так как вы хотите откорректировать только облака, а не всё изображение, выберите Заливку  (Paint Bucket Tool (G), установите чёрный цвет и залейте слой- маску чёрным цветом. (Paint Bucket Tool (G), установите чёрный цвет и залейте слой- маску чёрным цветом.
Далее, выберите кисть, установите мягкую круглую кисть небольшого диаметра (примерно 10 - 20 px) и уменьшите Непрозрачность (Opacity (10%). Установите белый цвет и начните прокрашивать облака придавая им детали.
Не надо прокрашивать вокруг всего облака. Просто сделайте нижнюю часть
темнее, чтобы создать впечатление космоса или подвижности. Если вы
прокрасили бы вокруг облака, то оно выглядело странно и не реалистично.
На следующем скриншоте, Вы можете увидеть, где прокрашивать, я выделила
эти части красным цветом.

Ну а теперь не совсем относящееся к облакам, затемним тени на девушке и
вороне. Для этой цели, Я решила, не создавать отдельный шаг, т.к. мы
можем использовать тот же корректирующий слой Уровни (Levels).
Просто уменьшите размер кисти, которую вы использовали несколько минут
назад, и прокрасьте поверх теней. Позвольте мне показать вам пример, где
применять кисть.

Оба изменения довольно мягкие, но, тем не менее, придают изображению
больше глубины. Вы можете сравнить, как выглядит изображение до и после
этой коррекции.

(нажмите на изображение, чтобы увеличить)
Лучше всегда постепенно проводить коррекцию изображения и вносить
мелкие детали вместо одного радикального действия. Вы получите намного
реалистичный результат, и ваша работа будет просто выглядеть намного
лучше. Как и во всём, если вы хотите что-то сделать хорошо, на это
просто потребуется больше времени. Не существует кратчайших путей или
секретных трюков, только терпение.
ШАГ 22 - Добавления Размытия в Движении
Как я уже упоминала в описании этого урока, я покажу вам, как можно
получить волшебный эффект с помощью фильтров Photoshop, в частности Радиальное Размытие (Radial Blur).
Во-первых, нам нужен слой с объединёнными данными. Для этого, нажмите
клавиши Ctrl + A, чтобы выделить всё изображение, а затем идём Редактирование - Копировать совмещённые данные (Edit
> Copy Merged) или нажать клавиши Ctrl + Shift + C. Нажмите Ctrl +
V, чтобы вклеить скопированное изображение. Размещаем этот новый слой
поверх всех слоёв и называем его РАЗМЫТЫЕ КРАЯ.
Идём Фильтр – Размытие – Радиальное Размытие (Filter > Blur > Radial Blur) и устанавливаем значения, как на скриншоте ниже. Нажимаем OK.
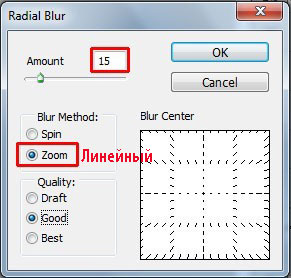
Вы действительно не хотите, чтобы все изображение размыто таким
образом. Кто бы мог смотреть на это более длительное время без
головокружения?
Создайте слой-маску к слою РАЗМЫТЫЕ КРАЯ. Выберите инструмент Заливка  (Paint
Bucket Tool (G), установите чёрный цвет и залейте слой- маску чёрным
цветом. Далее, выберите кисть, установите мягкую круглую кисть,
установите размер кисти примерно на 300 px и Непрозрачность (Opacity) на 70%. Установите белый цвет и прокрасьте по краям, чтобы снова проявилось размытие. (Paint
Bucket Tool (G), установите чёрный цвет и залейте слой- маску чёрным
цветом. Далее, выберите кисть, установите мягкую круглую кисть,
установите размер кисти примерно на 300 px и Непрозрачность (Opacity) на 70%. Установите белый цвет и прокрасьте по краям, чтобы снова проявилось размытие.
Давайте посмотрим на скриншот, как должно выглядеть изображение на данный момент.

ШАГ 23 - Добавляем Текстуру
Изображение будет выглядеть более интереснее, если вы добавите текстуру
по краям вашей работы. Для этого, скачайте гранж текстуру, ссылка на
которую приведена в начале урока. Выберите одну их них и перетащите на
наш документ, расположите текстуру поверх всех слоёв и назовите слой с
текстурой ТЕКСТУРА.
Чтобы правильно совместить с остальным изображением, вам необходимо
сделать две вещи. Во-первых, поменять режим наложения слоя с текстурой
на Мягкий Свет (Soft Light) и уменьшить Непрозрачность (Opacity) слоя до 75%.
Изображение будет выглядеть ещё лучше, если текстура будет проявляться
только по краям, а не по всему изображению. Для этого, создайте слой-
маску к слою с текстурой. Выберите инструмент Кисть  (Brush
Tool (B), используйте те же настройки, что вы использовали в предыдущем
шаге, только установите чёрный цвет вместо белого. Прокрасьте по центру
изображения, чтобы скрыть текстуру. (Brush
Tool (B), используйте те же настройки, что вы использовали в предыдущем
шаге, только установите чёрный цвет вместо белого. Прокрасьте по центру
изображения, чтобы скрыть текстуру.
На скриншоте ниже, вы можете сравнить, как ваша работа должна выглядеть с и без текстуры.

Как вы можете заметить, текстура делает края немного темнее, что для нас хорошо, т.к. это придаёт больше глубины изображению.
ШАГ 24 - Цветовая Коррекция
Мы изменим цвета, чтобы они в конечном итоге выглядели бы, как на предыдущем изображении.
Во-первых, создайте новый корректирующий слой Цветовой Баланс (Color Balance) поверх всех слоёв и примените значения, как на скринш
Источник: http://www.photoshop-master.ru | 










