Таинственный портрет в Фотошоп
В этом уроке мы совместим несколько фотографий, настроим цвета и
воспользуемся техниками ретуши, чтобы создать тёмный портрет с девушкой в
мистическом стиле.
Конечный результат:

Ресурсы урока:
Девушка
Фон
Бабочка 1
Бабочка 2
Шаг 1. Откройте изображение фона в Фотошопе. Нам понадобится только выделенная часть:
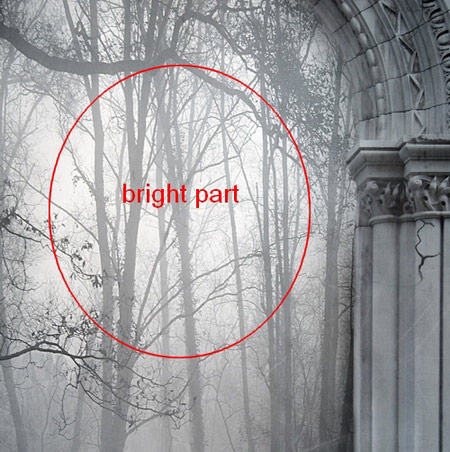
Нужно заменить фон, добавить контрастности и размытие, чтобы создать
фокусировку на девушке. Выберите фоновый слой и перейдите в меню Фильтр – Размытие – Размытие по гауссу (Filter – Blur – Gaussian Blur):
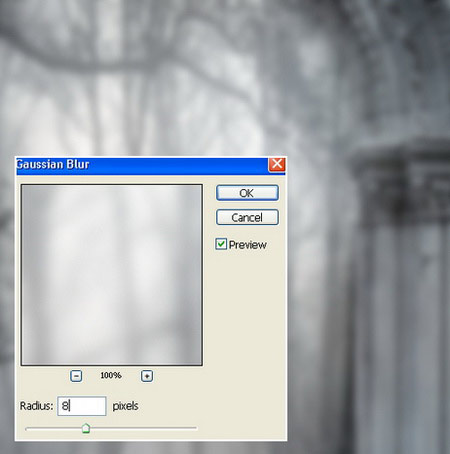
Сделайте копию фонового слоя и установите её Режим наложения (Blending Mode) – Умножение (Multiply).
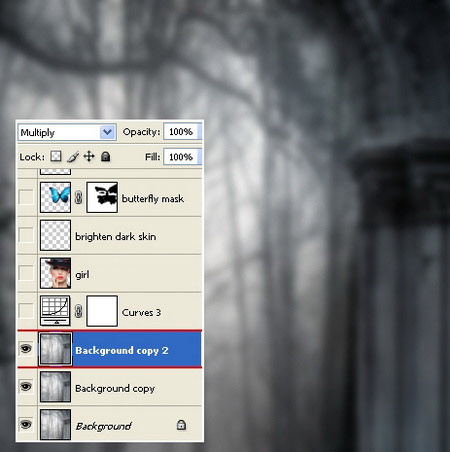
При помощи коррекции Кривые (Curves) мы добавим контрастности и ослабим свет, особенно в правой части фона. Создайте корректирующий слой Кривые (Слой – Новый корректирующий слой – Кривые) (Layer – New Adjustment Layer – Curves) и настройте, как показано ниже:
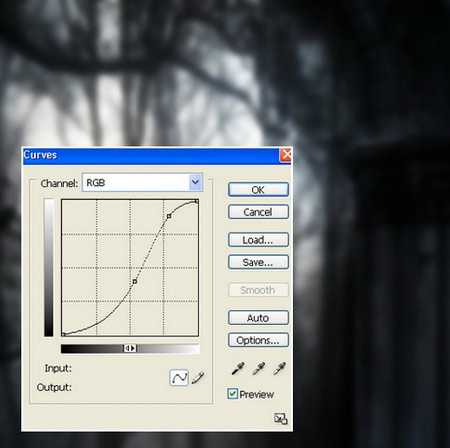
Шаг 2. Откройте фотографию девушки, извлеките её и вставьте в наш документ. Я сделал это при помощи инструмент Многоугольное лассо  (Polygonal Lasso Tool) (L). (Polygonal Lasso Tool) (L).

Нужно отретушировать лицо девушки, прежде, чем переходить к следующему шагу. Используйте инструменты Штамп  (Clone Stamp Tool) (S), Восстанавливающая кисть (Clone Stamp Tool) (S), Восстанавливающая кисть  (Healing Brush Tool) (J), Резкость (Healing Brush Tool) (J), Резкость  (Sharpen Tool), Размытие (Sharpen Tool), Размытие  (Blur Tool) и прочие. Только не переусердствуйте с ретушью, кожа должна выглядеть естественно, а не как пластик. (Blur Tool) и прочие. Только не переусердствуйте с ретушью, кожа должна выглядеть естественно, а не как пластик.

Нужно исправить тёмную область под глазом и в верхней части носа (я отметил её выделением).
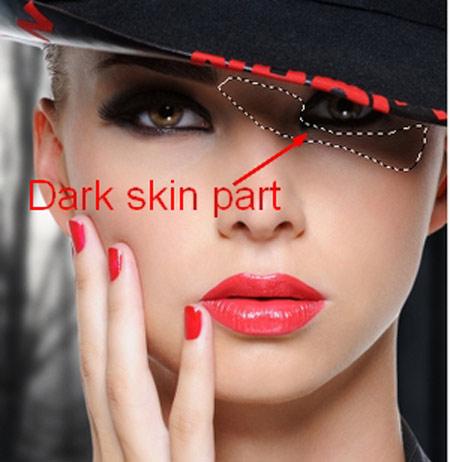
Создайте новый слой (Ctrl + Shift + N) и выберите инструмент Пипетка  (Eyedropper Tool) (I). Кликните на светлой области кожи. (Eyedropper Tool) (I). Кликните на светлой области кожи.
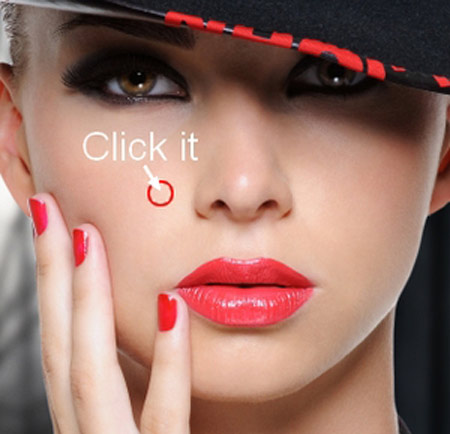
Цвет заливки должен быть #f4cdbc. Выберите инструмент Кисть  (Brush
Tool) (B) с мягкими краями и установите её непрозрачность и нажим –
20-25%. Обрисуйте тёмную область, чтобы сделать её светлее. Не делайте
множество мазков на одном и том же месте, так как рискуете потерять
детали лица. (Brush
Tool) (B) с мягкими краями и установите её непрозрачность и нажим –
20-25%. Обрисуйте тёмную область, чтобы сделать её светлее. Не делайте
множество мазков на одном и том же месте, так как рискуете потерять
детали лица.

Шаг 3. Откройте изображение Бабочка 1 и извлеките
бабочку в наш документ. Измените размер изображения и расположите, как
показано ниже.

Назовите слой "butterfly mask” и инструментом Свободное трансформирование (Free Transform) (Ctrl + T) растяните бабочку и измените форму под форму лица девушки. Добавьте маску слоя  (кликните на иконке маски в нижней части палитры слолёв) и чёрной
мягкой кистью сотрите бабочку, чтобы получить такой результат:
(кликните на иконке маски в нижней части палитры слолёв) и чёрной
мягкой кистью сотрите бабочку, чтобы получить такой результат:

Установите Режим наложения (Blending Mode) – Перекрытие (Overlay) и Непрозрачность (Opacity) – 30%.

Шаг 4. В этом шаге мы сделаем глаза девушки ещё
красивее. Создайте новый документ размером 100х100 пикселей с прозрачным
фоном. Инструментом Перо  (Pen Tool) (P) нарисуйте кривую (по форме, как ресницу). Выберите инструмент Кисть (Pen Tool) (P) нарисуйте кривую (по форме, как ресницу). Выберите инструмент Кисть  (Brush Tool) (B), задайте размер – 2 пикселя, жёсткость – 100%, цвет – чёрный. Инструментом Перо (Brush Tool) (B), задайте размер – 2 пикселя, жёсткость – 100%, цвет – чёрный. Инструментом Перо  (Pen
Tool) (P) кликните правой кнопкой на контуре и выберите Выполнить
обводку контура (Stroke Path) и в появившемся окне выберите Кисть
(Brush), установите значение Имитировать нажим (Simulate Pressure). (Pen
Tool) (P) кликните правой кнопкой на контуре и выберите Выполнить
обводку контура (Stroke Path) и в появившемся окне выберите Кисть
(Brush), установите значение Имитировать нажим (Simulate Pressure).
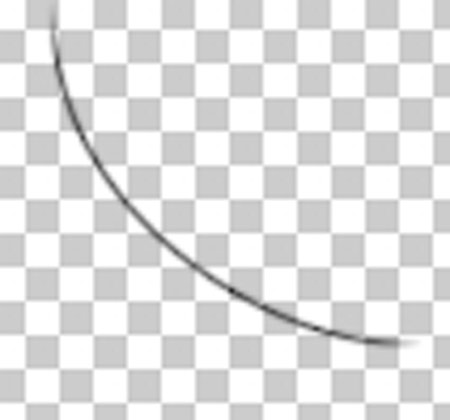
Перейдите в меню Редактирование – Определить кисть (Edit – Define Brush Preset):
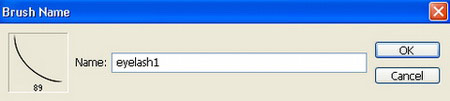
Вернитесь в основной документ и создайте новый слой над слоем с бабочкой. Выберите сохранённую кисть.
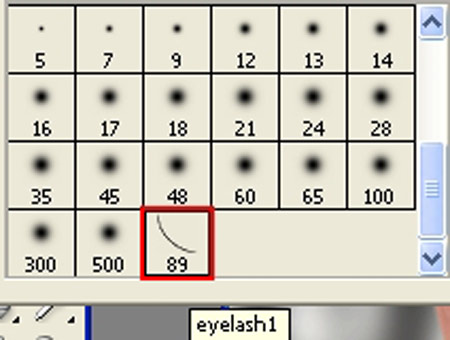
Установите цвет заливки – #00a9eb и перейдите в палитру кистей (F5), настройте, как показано ниже:
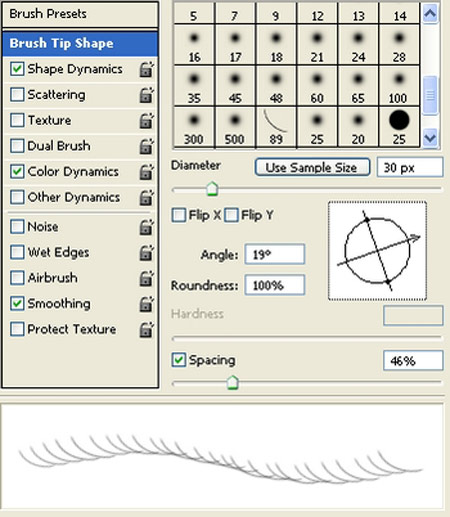
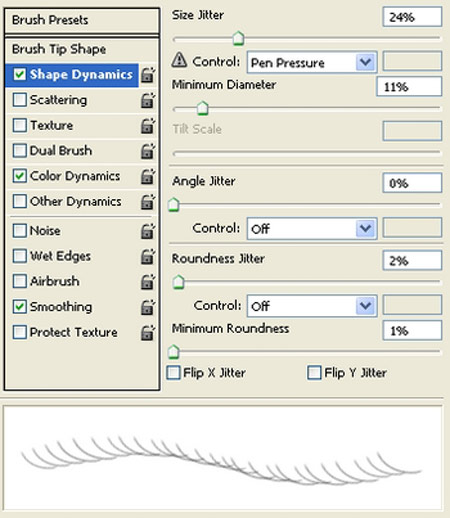
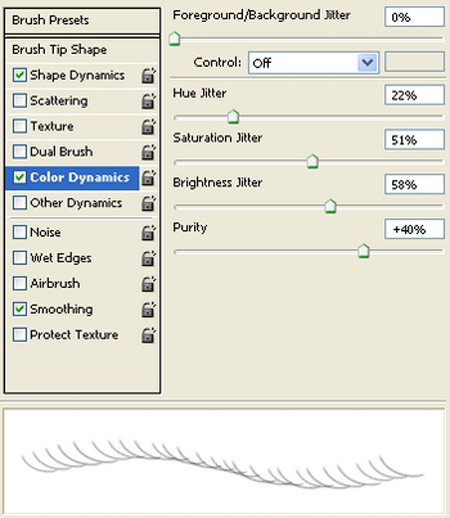
При помощи настройки угла, вы можете изменить кривизну ресницы.
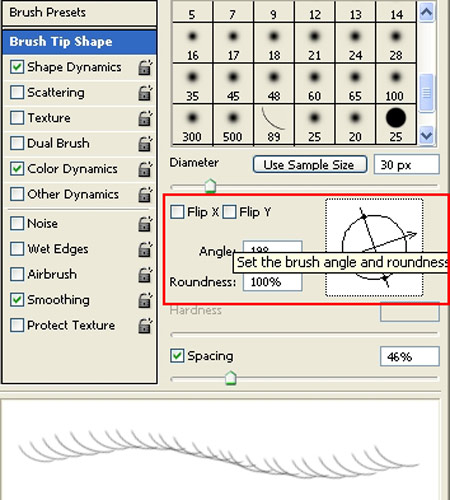
Сделайте мазок вдоль глаза девушки.

Инструментом Кисть  (Brush Tool) (B) или Ластик (Brush Tool) (B) или Ластик  (Eraser Tool) (E) сотрите верхнюю и нижнюю части ресницы. (Eraser Tool) (E) сотрите верхнюю и нижнюю части ресницы.

Ресница не должна заходить на область глаза.
Шаг 5. В следующих двух шагах мы создадим основной цвет для изображения. Мы зальём всё синим цветом и создадим несколько свечений.
Создайте корректирующий слой Кривые (Слой – Новый корректирующий слой – Кривые) (Layer – New Adjustment Layer – Curves) и выберите синий цвет:
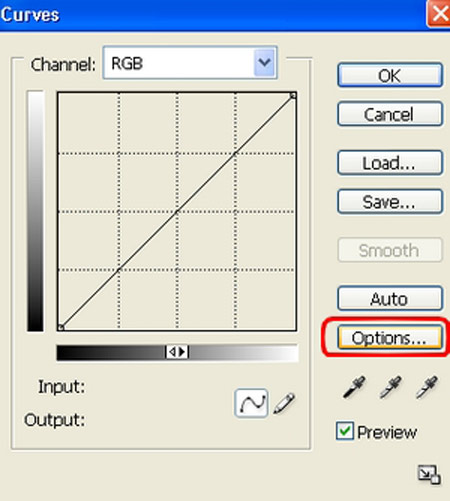
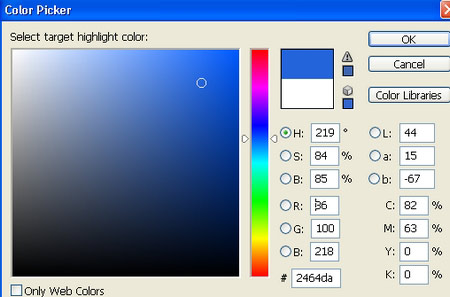

Можете выбрать не только синий, но и любой другой цвет.
Настройте каналы по отдельности:
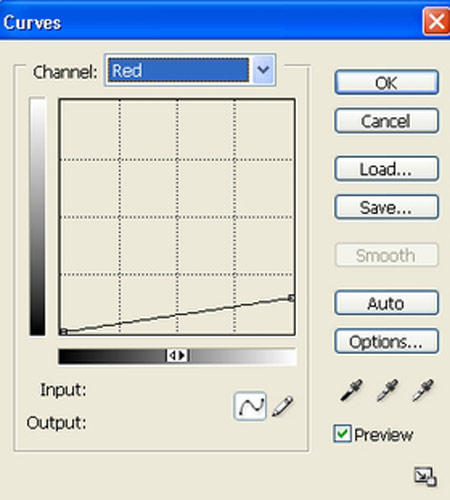
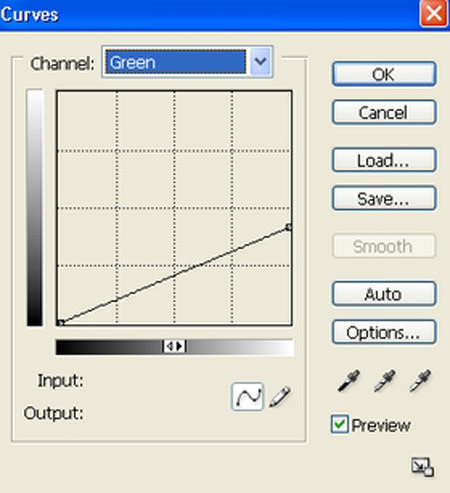
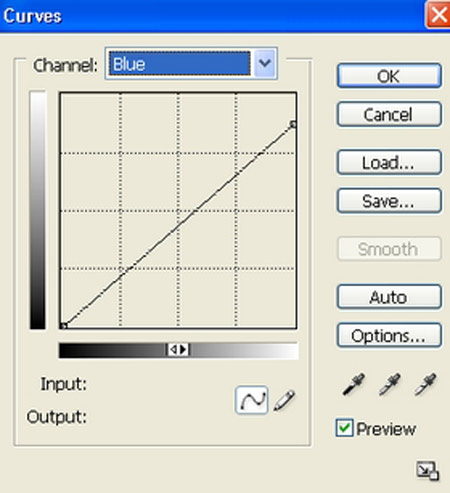
Чтобы усилить свет, настройте канал RGB:
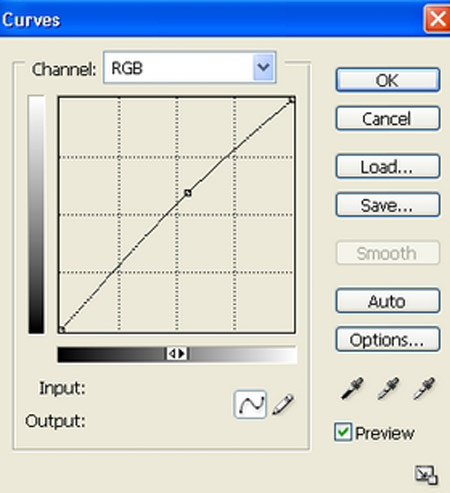
На вопрос о установлении синего цвета в качестве цвета по умолчанию ответьте НЕТ.

Создайте слой Микширование каналов (Слой – Новый корректирующий слой – Микширование каналов) (Layer – New Adjustment Layer – Channel Mixer):
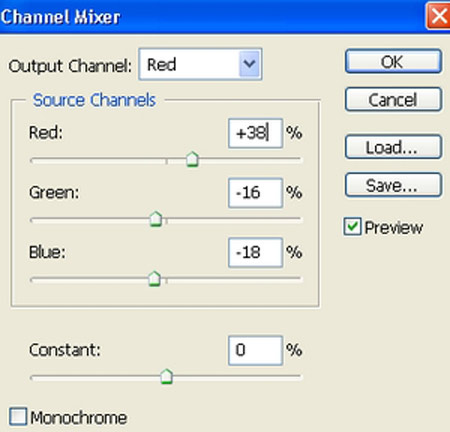
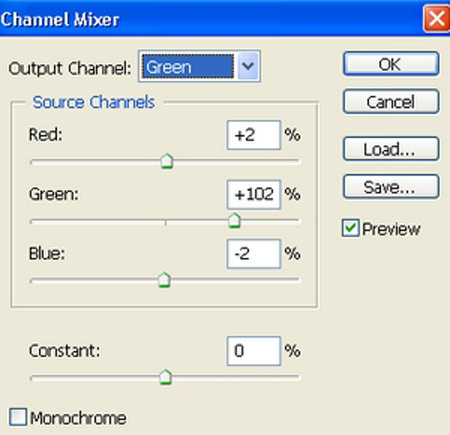
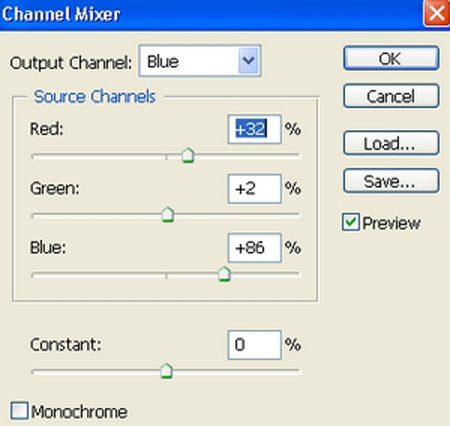

Шаг 6. Создайте новый слой (Ctrl + Shift + N) под слоем с кривыми и микшированием каналов из шага 5. Залейте его 50% серым цветом.
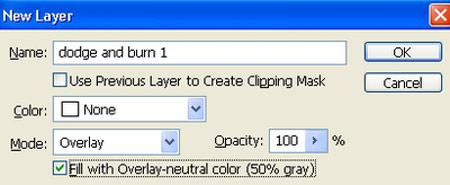
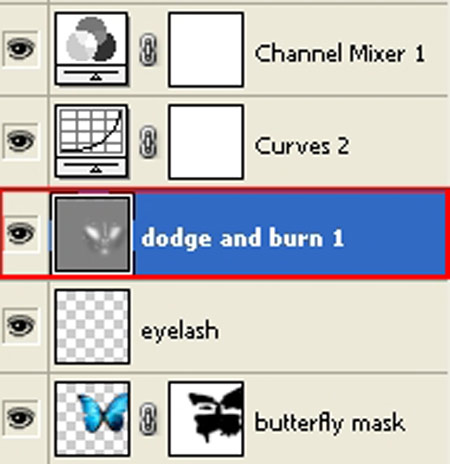
Нам понадобятся инструменты Осветлитель  (Dodge Tool) (O) и Затемнитель (Dodge Tool) (O) и Затемнитель  (Burn Tool) (O) в диапазоне – средние тона (midtones) и экспозицией 25-40%. Они помогут нам выделить черты лица. (Burn Tool) (O) в диапазоне – средние тона (midtones) и экспозицией 25-40%. Они помогут нам выделить черты лица.
Осветлите следующие области: лоб, область под глазами, центральную
часть носа, область под носом, губы, подбородок, скулы, глаза и ресницы.
Потом добавьте тени на стороны щёк, стороны носа, зрачки. Используйте
изображение ниже в качестве образца.
Помните, что тени и свечения зависят от расположения источника света.
Поэтому работайте инструментами осветления и затемнения аккуратно.

Режим наложения (Blending Mode) – Перекрытие (Overlay):

Шаг 7. Создайте новый слой (Ctrl + Shift + N) над слоями Кривые и Микширование каналов (из шага 5). Сделайте выделение губ и ногтей и залейте его цветом #422231. Установите Режим наложения (Blending Mode) этого слоя – Цветность (Color).


Шаг 8. Создайте следующие корректирующие слои, чтобы ослабить синий тон и прибавить контрастности:
Яркость/Контрастность (Слой – Новый корректирующий слой – Яркость/Контрастность) (Layer – New Adjustment Layer – Brightness/Contrast)
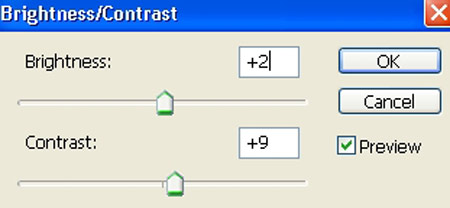
Уровни (Слой – Новый корректирующий слой – Уровни) (Layer – New Adjustment Layer – Levels):
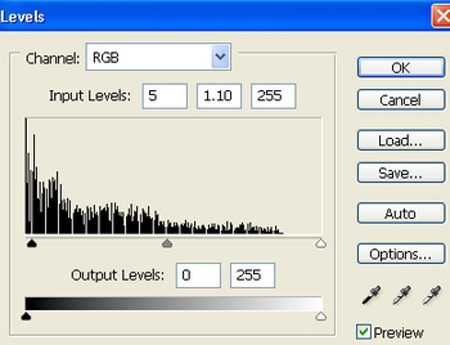

Шаг 9. Нужно создать иллюзию того, что источник света расположен сзади.
Для этого создайте новый слой (Ctrl + Shift + N), выберите инструмент Кисть  (Brush Tool) (B) с мягкими краями и обрисуйте белым цветом область, выделенную на изображении ниже. Установите Режим наложения (Blending Mode) – Перекрытие (Overlay) и Непрозрачность (Opacity) – 70%. (Brush Tool) (B) с мягкими краями и обрисуйте белым цветом область, выделенную на изображении ниже. Установите Режим наложения (Blending Mode) – Перекрытие (Overlay) и Непрозрачность (Opacity) – 70%.

Шаг 10. Создайте ещё один слой и обрисуйте белой кистью область возле щеки. Установите тот же Режим наложения (Blending Mode), что и в предыдущем шаге.

Шаг 11. Чтобы сделать свечения на губах более заметными, создайте новый слой поверх остальных. Выберите мягкую кисть  белого цвета с непрозрачностью 50-60%. Обрисуйте область губ и ногтей, отмеченную выделением на изображении ниже. Установите Режим наложения (Blending Mode) – Перекрытие (Overlay) и Непрозрачность (Opacity) – 70%. белого цвета с непрозрачностью 50-60%. Обрисуйте область губ и ногтей, отмеченную выделением на изображении ниже. Установите Режим наложения (Blending Mode) – Перекрытие (Overlay) и Непрозрачность (Opacity) – 70%.
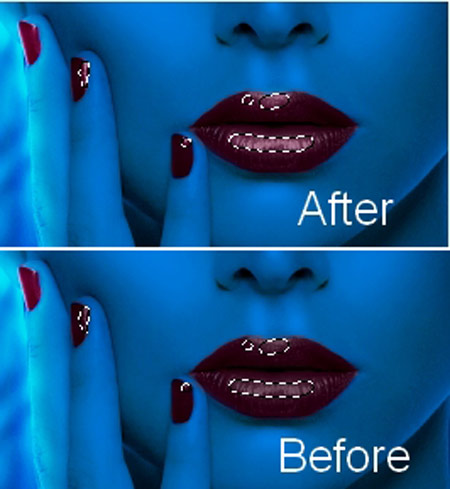

Шаг 12. В этом шаге мы проделаем то, что делали в шаге
11, только для носа и подбородка. Создайте новый слой (Ctrl + Shift +
N), установите его Режим наложения (Blending Mode) – Перекрытие (Overlay) и Непрозрачность (Opacity) – 70%. Выберите мягкую кисть белого цвета с непрозрачностью 40% и создайте пару пятен на выделенных областях:

Шаг 13. В этом шаге мы добавим размытие в нижней части изображения. Нажмите Ctrl + Alt + Shift + E,
чтобы объединить все слои в один отдельный. Любым инструментом
выделения создайте выделение с растушевкой 40 пикселей, как показано
ниже:
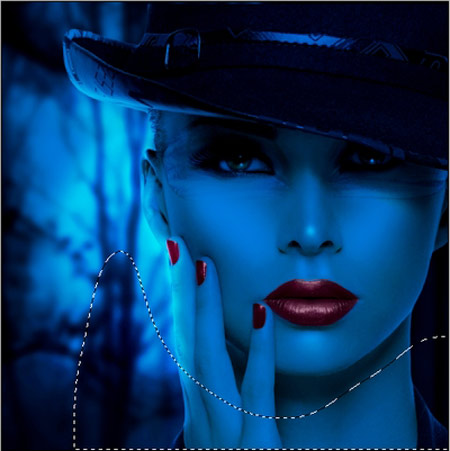
Примените фильтр Размытие по гауссу (Фильтр – Размытие
– Размытие по гауссу) (Filter – Blur – Gaussian Blur) со значением 3
пикселя. Понизьте Непрозрачность (Opacity) слоя до 50%.
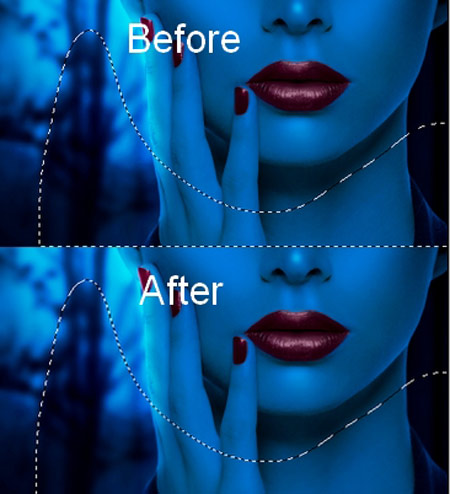
Шаг 14. Откройте изображение Бабочка 2. Так как
изображение имеет прозрачный фон, сделайте выделение любой бабочки и
перетащите в наш документ. Измените размер изображения и расположите,
как показано ниже:

Теперь изменим цвет бабочки. Создайте два корректирующих слоя и для каждого создайте обтравочную массу (Ctrl + Alt + G):
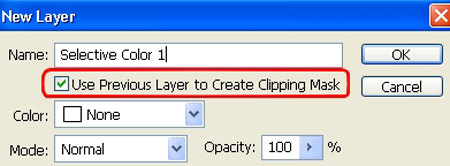
Выборочная коррекция цвета (Слой – Новый корректирующий слой – Выборочная коррекция цвета) (Layer – New Adjustment Layer – Selective Color):
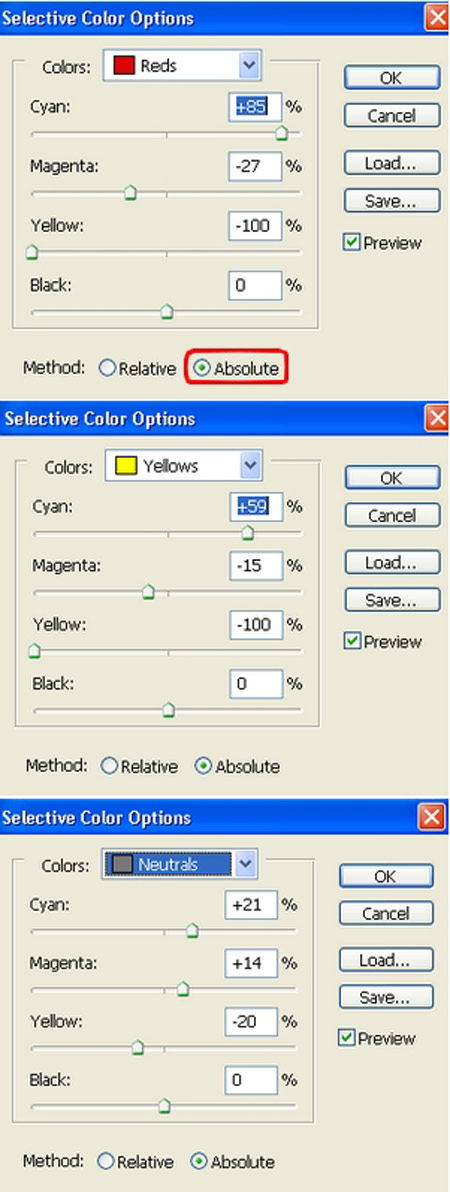
Микширование каналов (Слой – Новый корректирующий слой – Микширование каналов) (Layer – New Adjustment Layer – Channel Mixer):
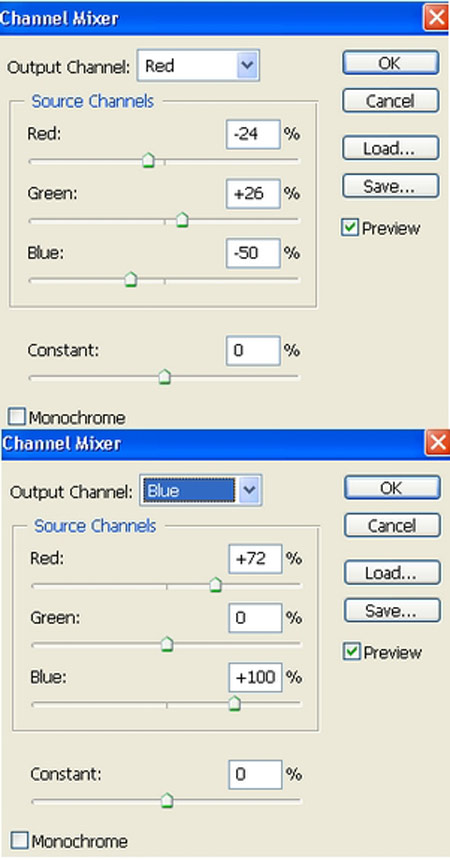

К слою с бабочкой примените следующие стили слоя:
Внутренняя тень:
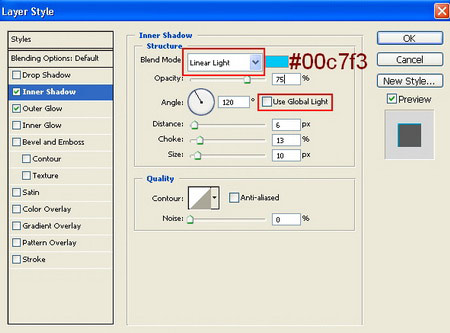
Внешнее свечение:
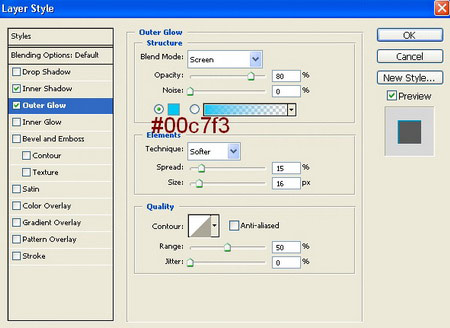
Непрозрачность (Opacity) слоя с бабочкой – 80%.

Шаг 15. Сейчас добавим искры под бабочкой. Создайте новый слой поверх остальных, выберите жёсткую кисть  белого цвета размером 2 пикселя и настройте её так в палитре кистей (F5): белого цвета размером 2 пикселя и настройте её так в палитре кистей (F5):
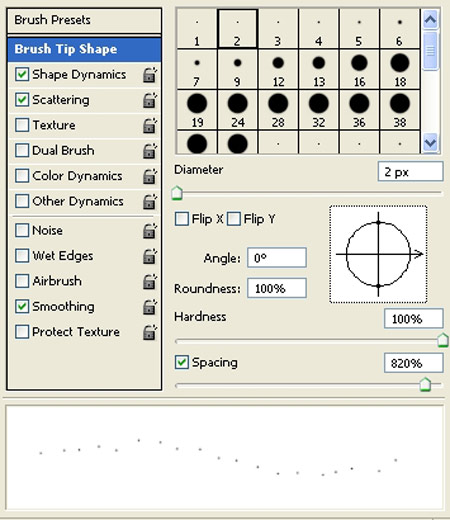
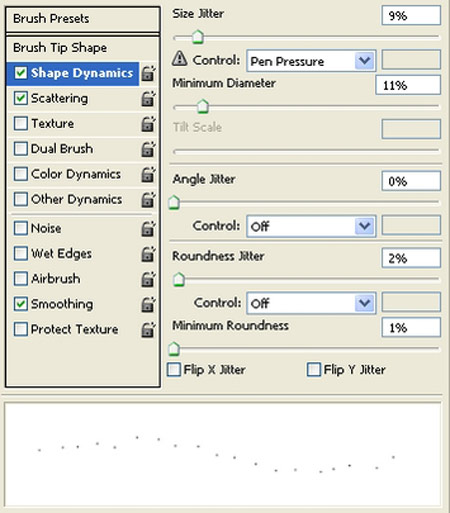
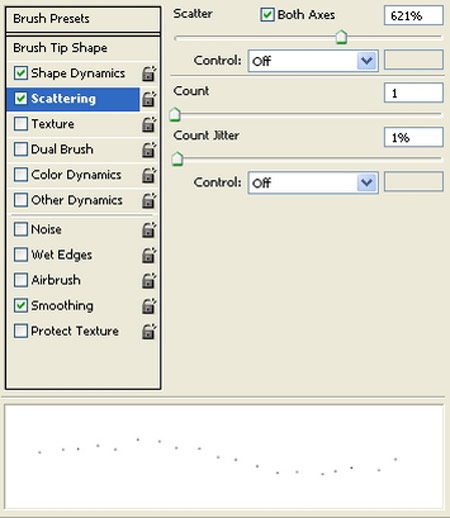
Обрисуйте область под бабочкой и немного на ней.

К слою с искрами примените стиль Внешнее свечение (Outer Glow):
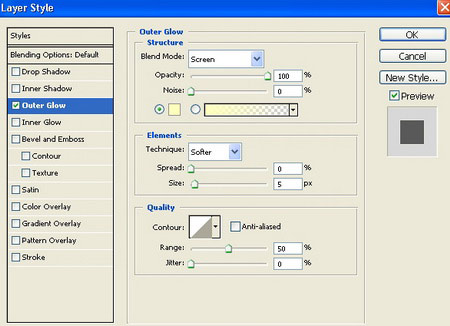

Выберите слой с искрами и нажмите Ctrl+G, чтобы поместить его в группу. Установите Режим наложения (Blending Mode) группы – Осветление основы (Color Dodge). Если Вы не поместите слой в группу, а смените Режим наложения
(Blending Mode) слоя, то получите совсем другой результат. Ниже можете
посмотреть разницу между нахождением слоя вне группы и внутри неё:
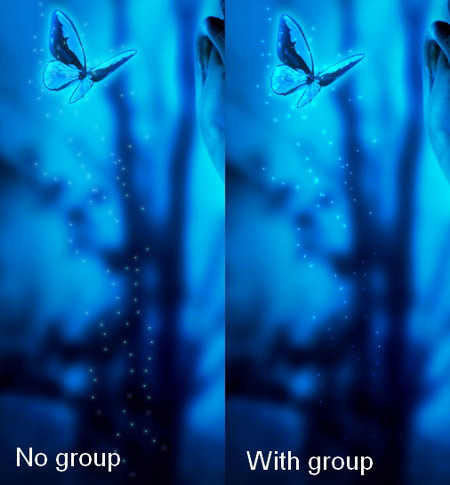
Сделайте копию слоя с группой и понизьте её Непрозрачность (Opacity) до 50%. Примените Отражение по горизонтали
(Редактирование – Трансформирование – Отразить по горизонтали) (Edit –
Transform – Flip Horizontal) и расположите, как показано ниже.

Шаг 16. В этом шаге мы снова будем использовать
инструменты затемнения и осветления. Объедините все слои, создайте новый
и установите его Режим наложения (Blending Mode) – Перекрытие (Overlay). Залейте 50% серым цветом (Shift+F5). Настройте инструменты Осветлитель (Dodge Tool) (O) и Затемнитель (Burn Tool) (O), как в шаге 6. Добавьте контрастности лицу девушки и выделите искры бабочки.
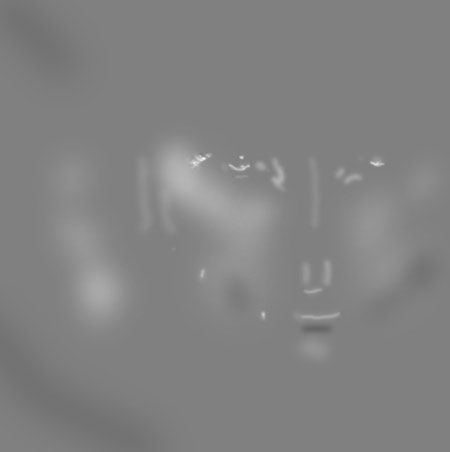
Конечный результат:

Автор: Jenny Le
Перевод: Хегай Глеб
Ссылка на источник урока
Источник: http://www.photoshop-master.ru | 










