В этом уроке вы узнаете, как по
фотографии нарисовать реалистичный портрет. Данный материал рассчитан
на пользователей, знающих основы фотошоп, имеющих хотя бы минимальные
знания об инструментах и командах. Урок достаточно сложен и требует
усидчивости и терпения. Не расстраивайтесь, если у вас не получилось с
первого раза, упражняйтесь снова и снова, только так можно чего-то
достичь. Вот, что должно у нас получиться.


1. Откройте фото. Создайте новый слой, нажав SHIFT+CTRL+N. Начните с создания основных форм, цвета лучше взять с помощью Пипетки  (Eyedropper)
с оригинального изображения. Каждый элемент нужно делать на новом слое.
То есть одежда, лицо, шея, все должно находиться на разных слоях.
(Eyedropper)
с оригинального изображения. Каждый элемент нужно делать на новом слое.
То есть одежда, лицо, шея, все должно находиться на разных слоях.
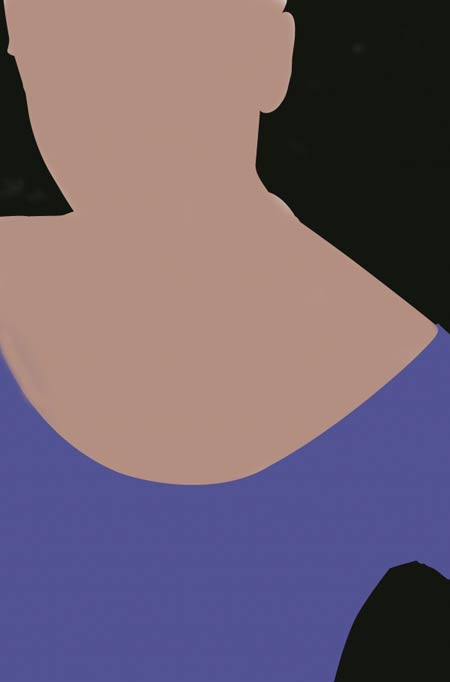
2. Перейдите к инструменту Осветлитель  /Затемнитель
/Затемнитель  ,
нажав клавишу O. Выберите кисть с мягкими краями и постепенно придайте
объем будущему лицу. Сверяйтесь с фотографией, чтобы увидеть, где нужно
добавить тень, а где осветлить. Если свет падает сбоку, то одна
половина лица будет светлее, другая темнее. Обозначьте тени в области
глаз, носа, щек и шеи. Для перехода между инструментами осветления и
затемнения используйте комбинацию клавиш SHIFT+O, либо нажимайте и
удерживайте клавишу ALT. У вас должно получиться примерно так:
,
нажав клавишу O. Выберите кисть с мягкими краями и постепенно придайте
объем будущему лицу. Сверяйтесь с фотографией, чтобы увидеть, где нужно
добавить тень, а где осветлить. Если свет падает сбоку, то одна
половина лица будет светлее, другая темнее. Обозначьте тени в области
глаз, носа, щек и шеи. Для перехода между инструментами осветления и
затемнения используйте комбинацию клавиш SHIFT+O, либо нажимайте и
удерживайте клавишу ALT. У вас должно получиться примерно так:
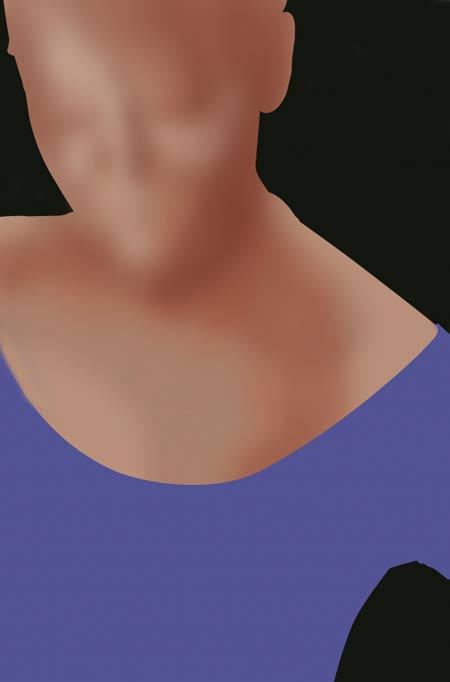
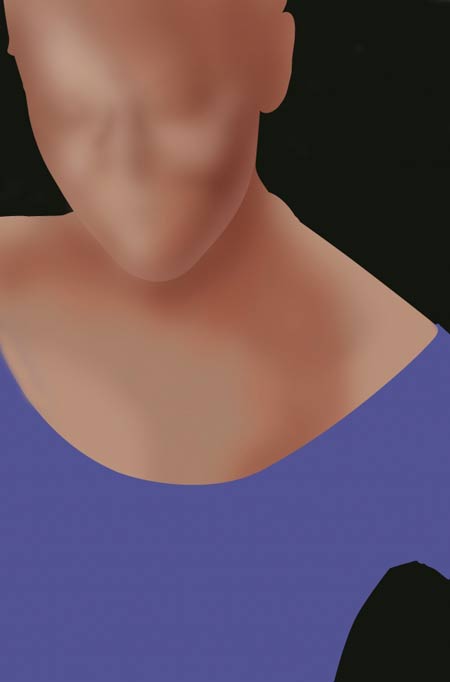
3.
Теперь переходим к прорисовке деталей. Начнем рисовать рот. Создайте
новый слой и назовите его «рот». Обязательно давайте слоям имена, иначе
в процессе работы неизбежно запутаетесь. Наилучший способ подобрать
цвет для губ – это взять Пипеткой (Eyedropper) оьласть цвета кожи, затем сделать ее более красной. Или можно взять цвет с оригинала.
Нарисуйте примерную форму рта. Лучше использовать кисть с мягкими
краями, чтобы оставить плавный переход от губ к коже. Теперь
светло-серым цветом на новом слое нарисуем прообраз будущих зубов.
Затем перейдите к инструменту Осветлитель/Затемнитель
и маленькой кисточкой постепенно прорисовывайте света и тени на губах,
зубах и около рта. Важно убедиться в том, что вы нарисовали тени между
зубами, под верхней губой, в нижней части зубов. Не выставляйте большую
непрозрачность кисти, лучше использовать значение около 10%. На рисунке
вы можете видеть этапы работы, и что должно получиться в итоге.
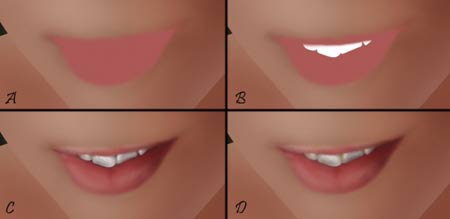
4.
Переходим к рисованию глаз. Начните также с создания общих форм на
отдельном слое Не используйте чистый белый цвет, иначе белок глаза
будет выглядеть неестественно. Лучше всего взять светло-серый Обратите
внимание на размер глаз. Не делайте их слишком маленькими или большими.
Далее создайте новый слой и назовите его «радужка».
Нарисуйте форму радужной оболочки глаза. При этом нужно обратить
внимание на следующее: мы практически никогда не видим полную
окружность радужки, разве что в том случае, если человек специально
вытаращит глаза. Обычно видна лишь средняя часть, верхняя и нижняя
скрыты под веками. Но в данном случае лицо слегка опущено и взгляд
направлен вверх, поэтому мы видим нижнюю часть.
Затем нужно нарисовать зрачки. Лучше всего сделать это на отдельном слое. Теперь, используя инструменты Осветлитель/Затемнитель
и маленькую белую кисть, сделаем глаза более реалистичными и живыми:
затемним и осветлим отдельные области белка и радужки, маленькой белой
кисточкой придадим глазам блеск.
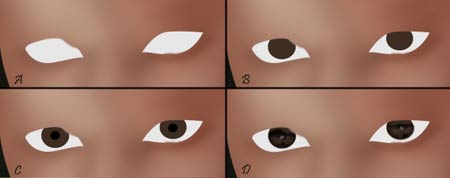
5.
Создадим новый слой и назовем его «ресницы». Сначала сделаем обводку
вокруг глаз темно-коричневым цветом. Черный цвет лучше не использовать.
Если не нужно изображать макияж на веках, тогда лучше использовать
инструмент Осветлитель/Затемнитель. Нарисуйте ресницы маленькой черной кистью с мягкими краями.
Окончательные
штрихи: добавьте света и тени на белок , чтобы придать объем, слегки
затемните область вокруг глаз. И важная деталь: внутренний угол глаза,
где начинается слезный проток. Нарисуйте его розовым цветом, затем
придайте объем.
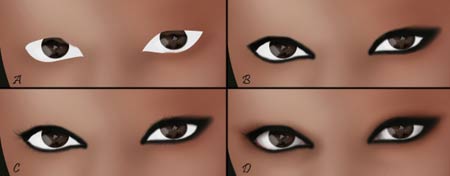
6.
Создадим новый слой и назовем его «нос». Сначала также рисуем примерную
форму, затем уточняем детали. Обратите внимание, что если лицо
повернуто, крылья носа будут иметь разную форму. Используя инструмент Осветлитель/Затемнитель, создайте света и тени для придания объема.
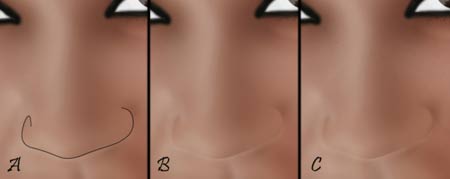
7.
Теперь нарисуем уши. Сначала обозначим основные света и тени. Обратите
внимание, что ухо немного просвечивает. Для того чтобы изобразить это,
создайте новый слой и цветом, который можно назвать апельсиновый,
нарисуйте основные формы. Затем, используя Осветлитель/Затемнитель, как в предыдущих пунктах, акцентируйте эффекты освещения и проработайте детали.
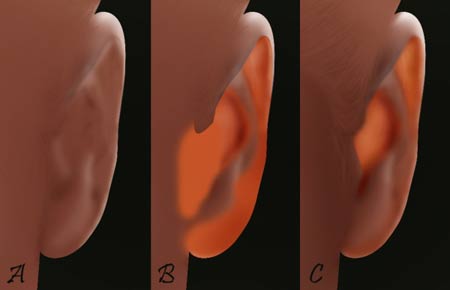
8. Теперь перейдем снова к общему виду лица. Используя Осветлитель/Затемнитель,
меняя непрозрачность и размер кисти, сделайте следующее: слегка
затемните область вокруг глаз, сильнее выделите света и тени на щеках и
скулах, обозначьте складки от крыльев носа к углам рта, под носом на
верхней губе тоже создайте ямочку. Постоянно сверяйтесь с фотографией.


9.
Сделаем ожерелье на шее. Сначала жесткой круглой кистью белого цвета
нарисуем несколько кружочков на новом слое. Это будет основа. Теперь
нарисуйте сектора различными цветами, как показано на рисунке. В
верхней части камней используется оттенок голубого цвета для имитации
отражения неба. Для придания объема снова используем Осветлитель/Затемнитель.
На новом слое нарисуйте оправы для камней золотистым цветом. Аналогично
придайте объем. Наконец, нарисуйте серым цветом ремешок ожерелья и
придайте объем.

10.
Теперь переходим к прорисовке деталей на шее, плечах и груди. Начните
с теней, которые создает кофточка. Используя мягкую кисть, нарисуйте
тени на новом слое. Обращайте внимание, в каком направлении падает
свет.

11.
Теперь нужно нарисовать света и тени на шее и плечах. Помимо некоторых
навыков рисования вам возможно придется вспомнить кое что из анатомии,
в частности строение скелета.

12. Нарисуем девушке брови. Для того чтобы сделать это легче, можно в режиме Быстрой маски
(Quick mask) ( напомню что он включается и выключается клавишей Q)
создать области нужной формы, затем, переключившись в обычный режим,
маленькой кистью наклонными штрихами закрасить выделенные области.
Затем мягким ластиком с небольшой непрозрачностью смягчите четкие края.
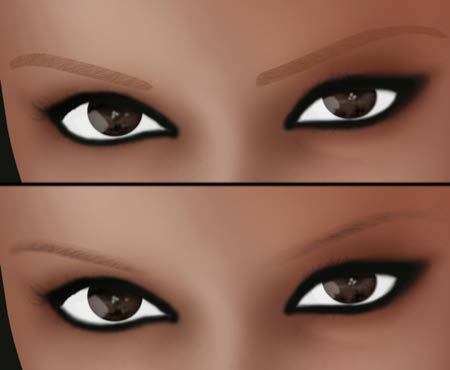
13. Используя Осветлитель/Затемнитель,
нарисуйте света и тени на кофточке. Ключевые зоны: область груди,
подмышки. Затем создайте складки на кофточке. Важная деталь – шов по
краю декольте.
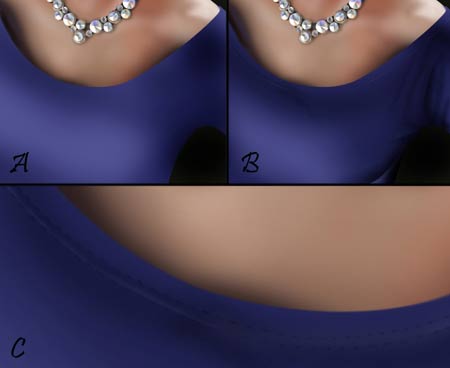
14.
Создаем фон. Так как он очень размыт, не заботьтесь особо о точности
изображения, достаточно сделать несколько мазков осветлить и затемнить
в нескольких местах для создания иллюзии глубины.
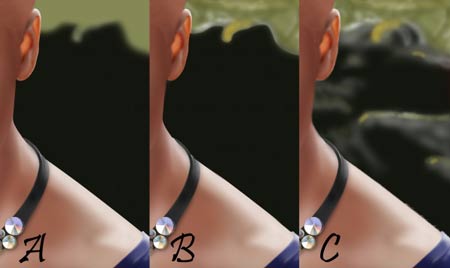
15.
Теперь создадим новый слой и назовем его «волосы». На сайте
представлено достаточно уроков рисования волос, поэтому не будем
подробно останавливаться на этом шаге.

16.
Нарисуем серьги. Сначала небольшой кисточкой нарисуем дужку. Затем
скопируем камень из ожерелья и с помощью трансформации придадим нужную
форму. Затем сделаем то же самое с оправой. В заключении добавим тень
на мочке уха от дужки.
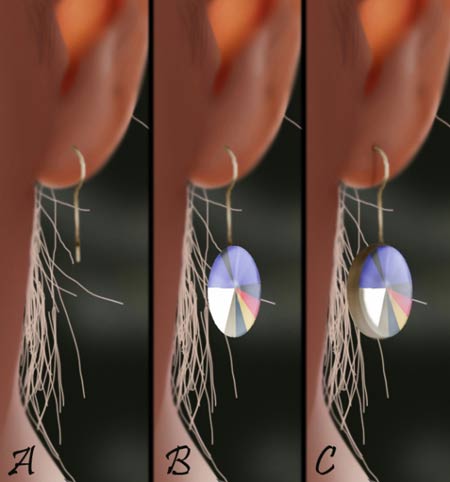
17. Вот что должно получиться в итоге.

Желаю творческих успехов!
Перевод: Евгений Карташов
Ссылка на источник урока











