| Меню сайта |
|
 |
| Категории раздела |
|
 |
| Статистика |

Онлайн всего: 1 Гостей: 1 Пользователей: 0 |
 |
|
 | |  |
|
Делаем блестящую картинку
1. Открываем изображение которое нужно "заблестить" и сами "блестяшки" которые Вы можете скачать отсюда или создать подобные на прозрачном фоне самостоятельно.



2. Делаем активным документ с "блестяшками" под номером 1 и применяем
команду Редактирование- Определить узор, называем этот узор - 1.
3. Тоже самое делаем с "блестяшками" под номером 2 и 3, назвав
эти узоры соответственно номеру. Теперь картинки с "блестяшками" можно
закрыть, они нам больше не понадобяться.
4. Теперь переходим непосредственно к картинке и при помощи
любого инструмента выделения, такого какой Вам больше нравится,
выделяем ту часть изображения которая будет "блестеть". В этом примере
используя инструмент "Волшебная палочка", была выделена елка и шапка
тигра.

5. Теперь кликаем правой кнопкой мыши внутри выделения и в появившемся меню выбираем пункт "Скопировать на новый слой".
6. Двойным левым кликом по строке полученного слоя вызываем
окно "Стили слоя", выбираем стиль Перекрытие узора и в списке узоров
выбираем узор с нашими "блестяшками" номер 1. На вкладке Перекрытие
узора меняем Режим наложения на Перекрытие (хотя это и не обязательно)
и меняем масштаб на больший или меньший в зависимости от размера Вашей
картинки.
7. Откройте панель анимации в Photoshop CS3 (Окно-Анимация).
8. Скопируйте первый кадр, нажав на кнопку "Создание копии
выделенных кадров". Перейдите на палитру Слои и двойным левым кликом по
строке слоя к которому мы применяли стили вызываем окно "Стили слоя",
заходим на вкладку Перекрытие узора и меняем узор 1 на узор 2 (в итоге
у нас на первом кадре анимации картинка залита узором 1, а на втором
кадре - узором 2).
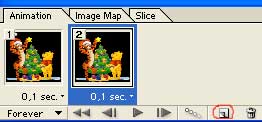
9. Снова скопируйте кадр анимации, а в стилях слоя смените узор 2 на узор 3.
10. Еще раз копируем кадр анимации и в стилях слоя меняем узор
3 на узор 2. В итоге у Вас должно получиться 4 кадра анимации.
Устанавливаем время задержки кадра 0,1 сек. всем кадрам.

Для того, чтобы сохранить анимацию в Photoshop CS 3 заходим в меню Файл-Сохранить для ВЭБ и сохраняем
Источник: http://my.mail.ru/community/glitteri/A9C3CDB5E484A58.html |
| Категория: Уроки анимации | Добавил: ZZolotko (30.11.2009)
|
| Просмотров: 2961
| Рейтинг: 2.0/1 |
Добавлять комментарии могут только зарегистрированные пользователи. [ Регистрация | Вход ] | |
 | |  |
|
| Вход на сайт |
|
 |
| Поиск |
|
 |
|











